

Para visualizar corretamente configurar a tela para 1024 x 768 pixels
Firefox - Algumas extensões testadas


| Ghostery |
Lightbeam |
 Vídeo: Ghostery: Knowledge + Control = Privacy
Vídeo: Ghostery: Knowledge + Control = Privacy 
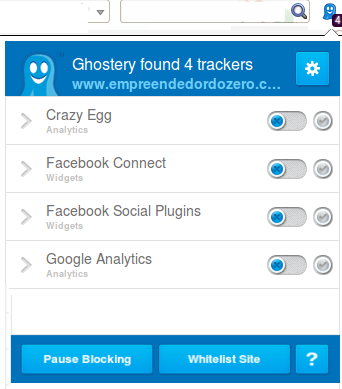

Ghostery vê a web invisível - tags, web bugs, pixels e
beacons. Ghostery rastreia os trackers e dá-lhe uma lista de
chamada das redes de publicidade, provedores de dados
comportamentais, editores web, e outras empresas interessadas
em sua atividade. Depois de mostrar que você está seguindo
você, Ghostery também lhe dá a oportunidade de aprender mais
sobre cada empresa identifica. Como eles se descrevem, um link
para a sua ...

Ghostery vê a web invisível - tags, web bugs, pixels e
beacons. Ghostery rastreia os trackers e dá-lhe uma lista de
chamada das redes de publicidade, provedores de dados
comportamentais, editores web, e outras empresas interessadas
em sua atividade. Depois de mostrar que você está seguindo
você, Ghostery também lhe dá a oportunidade de aprender mais
sobre cada empresa identifica. Como eles se descrevem, um link
para a sua ...
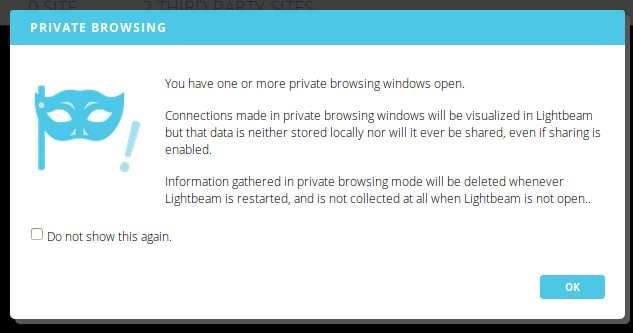
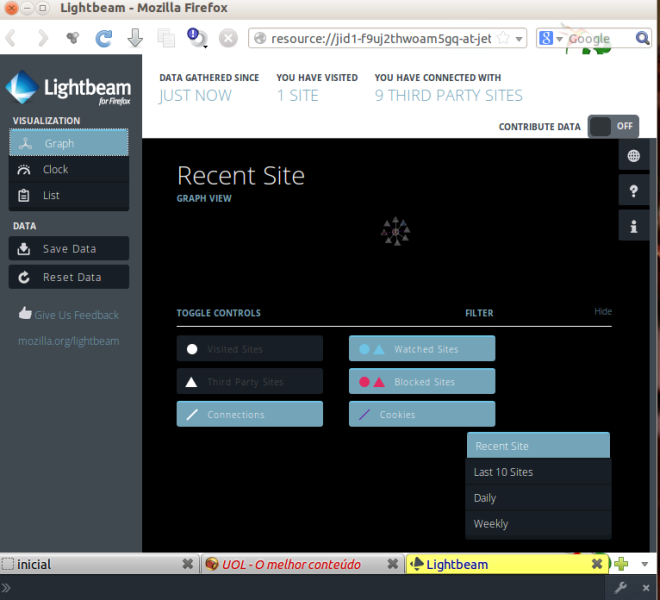
  |
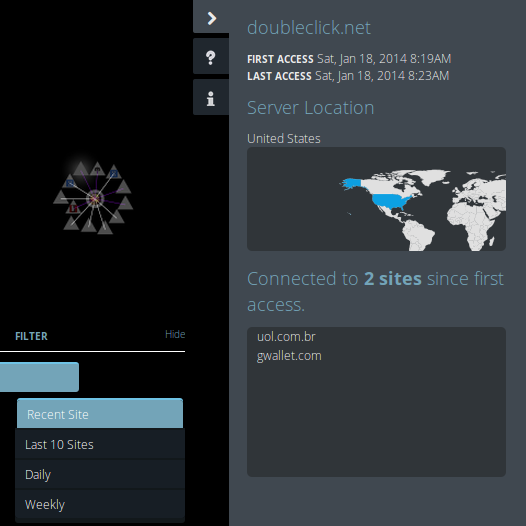 |

 ou por uma barra, que fica sobre a barra de status, na
parte de baixo do navegador, permitindo que se acompanhe o
processo de cópia e se continue usando o navegador livremente.
Esses dois mdos de apresentação são denominados completo e mínimo.
ou por uma barra, que fica sobre a barra de status, na
parte de baixo do navegador, permitindo que se acompanhe o
processo de cópia e se continue usando o navegador livremente.
Esses dois mdos de apresentação são denominados completo e mínimo.

 escolher entre modo de
visualização completo ( barra) ou mínimo
(apenas o atalho
escolher entre modo de
visualização completo ( barra) ou mínimo
(apenas o atalho  )
)
 mudar a sua aparência (cores,
botões, tamanho dos textos etc...),
mudar a sua aparência (cores,
botões, tamanho dos textos etc...),
 configurar o tamanho do histórico
de downloads,
configurar o tamanho do histórico
de downloads,
 estabelecer o procedimento na
limpeza dos downloads concluídos,
estabelecer o procedimento na
limpeza dos downloads concluídos,
 definir o comportamento adotado
após o término dos downloads,
definir o comportamento adotado
após o término dos downloads,
 copiar a URL (endereço) do arquivo,
copiar a URL (endereço) do arquivo,
 manter ou não um histórico de
downloads,
manter ou não um histórico de
downloads, 
 tocar ou não um som ao finalizar
o download.
tocar ou não um som ao finalizar
o download.
 executar o antivírus sobre o
arquivo recebido, como se vê na figura abaixo, à direita.
executar o antivírus sobre o
arquivo recebido, como se vê na figura abaixo, à direita. |
 |


 número de imagens carregadas,
número de imagens carregadas,
 total de dados carregados,
total de dados carregados,
 média de velocidade de download,
média de velocidade de download,
 número de imagens que a página
carregada possui.
número de imagens que a página
carregada possui.
   |
Verde:
Vermelho:
Amarelo:
|
Clique. O site não contém conteúdo potencialmente
perigoso. Perigo. Pode ser que a página contenha spywares vírus ou outros perigos. Dúvida. A página não está disponível e não foi escaneada. |
 |
 |
 |
 ) na "barra de status"
na parte inferior da janela, à direita.
) na "barra de status"
na parte inferior da janela, à direita.

 Macromedia Flash
Macromedia Flash
 Macromedia Shockwave
Macromedia Shockwave
 Macromedia Authorware
Macromedia Authorware que é substituído por esse:
que é substituído por esse:  quando se
move o mouse sobre ele.
quando se
move o mouse sobre ele.




 Um duplo clique sobre o endreço o
copia automaticamente ou
Um duplo clique sobre o endreço o
copia automaticamente ou
 Quando se clica em uma área vazia
da tela do navegador com o botão direito do mouse há uma nova
opção:
Quando se clica em uma área vazia
da tela do navegador com o botão direito do mouse há uma nova
opção: "Copy Live IP Address"
"Copy Live IP Address"
 Copy Live IP Address,
Copy Live IP Address,
 Force Update Now e
Force Update Now e
 Set Update Interval.
Set Update Interval.
| Ou seja, permite utilizar o
"messenger" predileto de qualquer lugar do planeta que
possua uma conexão com a Internet. Há uma extensão, também denominada Meebo, que é uma ferramenta on line que permite acessar esses serviços, abrindo uma barra lateral no Firefox e exibindo os contatos enquanto se navega. Possibilita, ainda, logar em vários mensageiros simultaneamente e enviar links e arquivos diretamente para seus contatos. Também permite conversas em grupo, além de guardar histórico dos bate-papos. Quando instalado, o Meebo um pequeno ícone na "barra de status", na parte inferior da janela, à direita. O atalho indica seu estado: quando ativo se aparece como  e quando inativo
tem essa aparência: e quando inativo
tem essa aparência:  . .Clicando em [Alt] M ou no ícone e em "Open Meebo Side bar" pode-se abrir a barra lateral . Clicando-se em "Options" abre-se a janela "meebo preferences" em que se pode configurar algumas opções como |
 |
 |
Pode-se configurar o Meebo para conectar-se
automaticamente cada vez que entrar no Firefox e para
avisá-lo sempre que receber uma nova mensagem e saber se
que um de seus contatos faz login no serviço ou quando
fecha a conexão. O Meebo não ocupa espaço no disco rígido, só utiliza a memória do navegador. É leve e bastante rápido. É necessário, apenas, fornecer o nome ou login ( ID ) e senha (que é criptografada com chaves RSA de 1024 bits) para acessar qualquer um desses serviços. Se criar uma conta no Meebo (que é gratuita e não requer confirmação por e-mail ou similar) poderá usar vários comunicadores ao mesmo tempo. Para utilizar pressione o botão "Clique para Acessar" e, em seguida, selecione o comunicador instantâneo que deseja utilizar. Digite login, senha e clique em "Conectar". Esse complemento possibilita trocar a fonte, cor e tamanho da letra; visualizar as fotos de exibição e perfil dos contatos; ler histórico de mensagens; criar salas de conferência; adicionar/deletar contatos e colocá-lo no código de seu site para que seus amigos e você os acessem por lá. Também é capaz de abrir o mensageiro instantâneo e efetuar as conversas em janelas pop-up, que se mantém, mesmo que a janela do navegador seja fechada. Quando chega uma mensagem a aba ou janela pisca e aparece quem é o remetente. Meebo em sites / blogs O Meebo me é uma pequena janela de conversação que pode ser colocada em sites ou blogs e permite que os donos se comuniquem instantaneamente com os seus visitantes. Com o Meebo me qualquer pessoa pode enviar uma mensagem simplesmente clicando no seu nome. Para criar seu Meebo me é necessário se registrar e criar uma conta no Meebo. Depois, segue-se três passos indicados e um código pronto será gerado. Para adicionar o recurso na página ou blog é só colá-lo dentro do código fonte em HTML. |





 criar pastas para salvar os
arquivos
criar pastas para salvar os
arquivos 
 nomear automaticamente, sem que
uma janela de confirmação apareça na tela.
nomear automaticamente, sem que
uma janela de confirmação apareça na tela.
 dar um nome padrão para arquivo,
dar um nome padrão para arquivo,
 colocar um sufixo ou prefixo no
nome do arquivo,
colocar um sufixo ou prefixo no
nome do arquivo, 
 escolher um nome, se o arquivo
tiver nome duplicado,
escolher um nome, se o arquivo
tiver nome duplicado, 
 escolher uma tecla de atalho para
o menu de contexto
escolher uma tecla de atalho para
o menu de contexto 
 estabelecer o tipo de notificação
(mensagem ou pop-up) vai receber.
estabelecer o tipo de notificação
(mensagem ou pop-up) vai receber.


 o serviço que deseja
utilizar e
o serviço que deseja
utilizar e 
 onde o endereço curto
vai ser colocado. Se na própria barra de endereços do Firefox ou
se deve abrir um microblog e já colocar no campo de uma nova
postagem. Nesse caso há as opções Identi.ca e para o Twitter.
Então, deve-se colocar o login do serviço escolhido.
onde o endereço curto
vai ser colocado. Se na própria barra de endereços do Firefox ou
se deve abrir um microblog e já colocar no campo de uma nova
postagem. Nesse caso há as opções Identi.ca e para o Twitter.
Então, deve-se colocar o login do serviço escolhido.
 no barra de endereços
ou se deve abrir um microblog e já colocar no campo de uma nova
postagem. Nesse caso há opções para o Twitter e para o Identi.ca.
Nesse caso , deve-se colocar o login do serviço escolhido.
no barra de endereços
ou se deve abrir um microblog e já colocar no campo de uma nova
postagem. Nesse caso há opções para o Twitter e para o Identi.ca.
Nesse caso , deve-se colocar o login do serviço escolhido.
 no microblog, no campo
de uma nova postagem.
no microblog, no campo
de uma nova postagem.
 |
 |




 Ir para a aba da esquerda: [Ctrl]
[Shift] [Tab] ou [Ctrl] [PgUp]
Ir para a aba da esquerda: [Ctrl]
[Shift] [Tab] ou [Ctrl] [PgUp]
 Ir para a aba da direita: [Ctrl]
[Tab] ou [Ctrl] [PgDn]
Ir para a aba da direita: [Ctrl]
[Tab] ou [Ctrl] [PgDn] 
 Ativar da primeira à nona aba: [Ctrl]
1 até [Ctrl] 9.
Ativar da primeira à nona aba: [Ctrl]
1 até [Ctrl] 9.
 ) na "barra de
status", no canto inferior direito da janela.
) na "barra de
status", no canto inferior direito da janela.
 Google Translation
Google Translation 
 Yahoo! Babelfish
Yahoo! Babelfish
 PROMT
PROMT 
 Freetranslation.com
Freetranslation.com 
 Altavista
Altavista 
 Im translator
Im translator 

 nas digitações de: .com, .net,
.org, .edu, .gov e .mil.
nas digitações de: .com, .net,
.org, .edu, .gov e .mil. 
 de protocolo: http:, https:
de protocolo: http:, https:
 no código do país.
no código do país.

 já contempla os ajustes do Acordo
Ortográfico de 1990, que passou a vigorar em 2009 no nosso país e
já contempla os ajustes do Acordo
Ortográfico de 1990, que passou a vigorar em 2009 no nosso país e
 apresenta alta qualidade e um
maior número de palavras que o dicionário padrão.
apresenta alta qualidade e um
maior número de palavras que o dicionário padrão.
 Esta extensão ainda
está em fase
experimental.
Esta extensão ainda
está em fase
experimental.
 O Vero tem, também, uma extensão
para BrOffice.org,
que possibilita escrever textos corretamente em todos os seus
programas, como Calc,
Impress
e Writer.
Se desejar mais informações, clique aqui.
O Vero tem, também, uma extensão
para BrOffice.org,
que possibilita escrever textos corretamente em todos os seus
programas, como Calc,
Impress
e Writer.
Se desejar mais informações, clique aqui.

 ) próximo à barra de
endereços ou à barra de pesquisas.
) próximo à barra de
endereços ou à barra de pesquisas.
 Clicar na seta no
atalho do Video Download helper.
Clicar na seta no
atalho do Video Download helper.  Deve aparecer um menu com as extensões e
tamanhos em que é possível salvar o arquivo.
Deve aparecer um menu com as extensões e
tamanhos em que é possível salvar o arquivo.  Clicar sobre opção desejada.
Clicar sobre opção desejada.
 No menu do Firefox clicar em
"Ferramentas". Lá em baixo deve surgir Downloadhelper.
No menu do Firefox clicar em
"Ferramentas". Lá em baixo deve surgir Downloadhelper.  Selecioná-lo e, no menu que se abre,
devem surgir as extensões e tamanhos em que é possível salvar o
arquivo.
Selecioná-lo e, no menu que se abre,
devem surgir as extensões e tamanhos em que é possível salvar o
arquivo.  Clicar sobre opção desejada.
Clicar sobre opção desejada.






http://www.ufpa.br/dicas/mozi/fire-ext3.htm