
 Programas
ProgramasPara visualizar corretamente configurar a tela para 1024 x 768 pixels

 Programas
Programas| Adição de texto | Imagens gif com fundo transparente |
| Paint | |
| Papel de parede | |
| Brilho e contraste | Redimensionamento |
| Captura na tela | Selecão de parte |

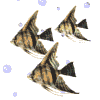 |
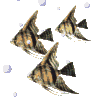 |
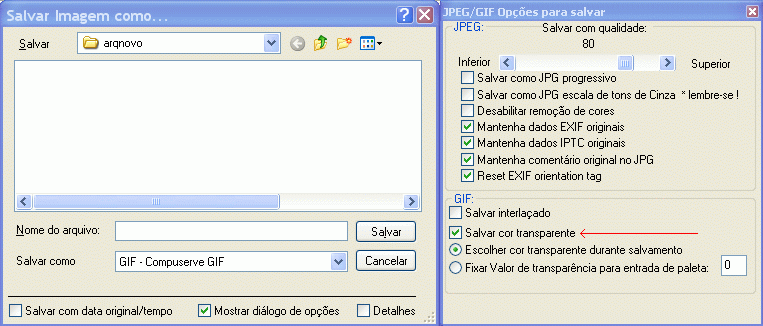
 |
 |
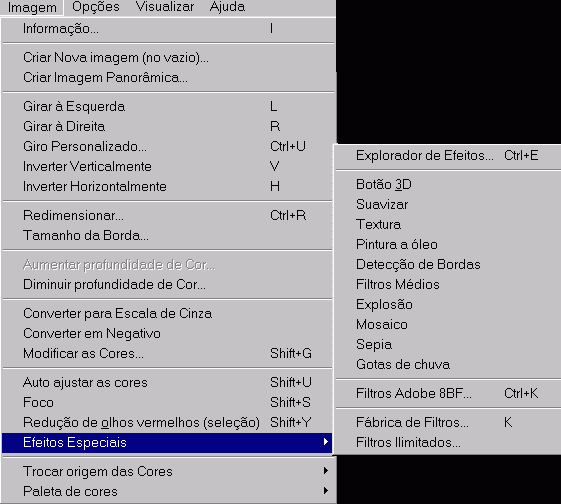
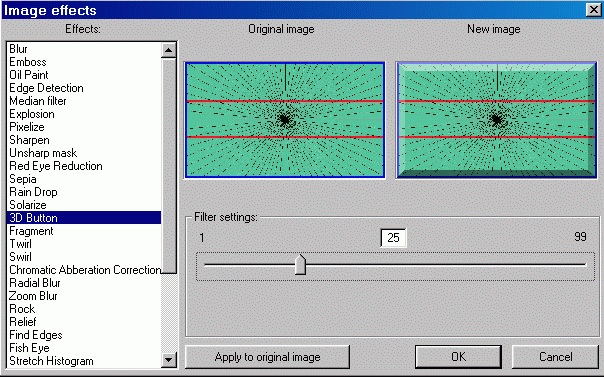
Na versão 4.10 foi incluído um
novo plugin, para
edição, que não funciona em Windows
98.
Quando se está com uma imagem aberta, deve-se clicar no Menu "Editar" e em "Exibir Diálogo de pintura" ou na tecla [F12].
Surgirão, ao lado da figura , as opções do Paint:
|
|
1: Para selecionar.
2: (PaintBrush) Para desenhar a mão livre. Clicar e arrastar com o botão direito, usando a cor de fundo.(17) Com o botão esquerdo usa-se a cor da frente (18). 3: (Borracha) Para apagar. 4: (Clone) + Tecla [CTRL]: aparece uma flecha. Clicar em [CTRL] e na figura e começar a desenhar 5: (Linha) Para desenhar linhas somente retas. 6: (Flecha) Para inserir flechas. Clicar com o botão direito, abre-se uma janela onde se pode escolher pontas duplas ou simples, tamanho e espessura, ponta fechada ou aberta. 7: (Círculo) Para desenhar círculos e elipses. Clicar para criar o inicio do círculo e arrastar até o local em que se atinja o tamanho desejado. 8: (Retângulo) Para desenhar retângulos. Funciona como mencionado acima. 9: (Balde de tinta) Para colorir espaços que tenham uma cor só. Se clicar com o botão direito usa-se a cor de fundo.(17) Com o botão esquerdo usa-se a cor da frente (18). 10: (Conta Gotas)Para "capturar" uma cor que não exista na barra de cores do Paint. 11: Para efetuar a rotação da imagem. 12: Permite escolher várias opções de formatos e cores para a caneta e o pincel: 13: Help de contexto 14: Dá informações gerais sobre o irfanPaint. 15: Permite escolher a largura da linha e dos contornos 16: Se o campo "Fill" não estiver selecionado as figuras terão só o contorno da cor desjada. Se estiver elas serão preeenchidas pela cor. 17: abrir a caixa de cores. Se clicar em "Definir cores personalizadas" abre-se a lateral em que se pode escolher exatamente a cor desejada. Na última coluna aparece o código RGB da cor escolhida: |
 |
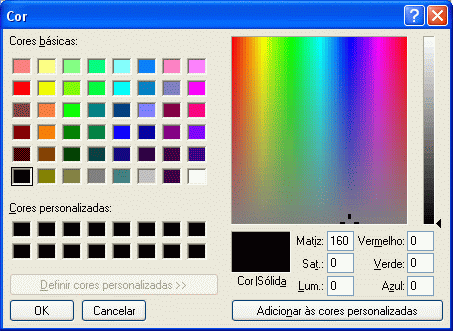 |

