
 Programas
ProgramasPara visualizar corretamente configurar a tela para 1024 x 768 pixels

 Programas
ProgramasÉ muito útil
converter tipos de arquivos de imagens. Por exemplo, quanto o arquivo
tem a extensão bmp e se quer convertê-lo pra outra
terminação, que ocupe menos espaço (
jpg ou gif).
- Abrir o IrfanView.
- Clicar em "Arquivo" -"File" e em "Conversão/Renome em
lote" - "Batch
conversion
"
- Na janela que se abre,
localizar e selecionar o(s) arquivo(s) desejado(s)
- Clicar no botão
"Adicionar" - "Add" (se for só um arquivo
ou poucos arquivos)
ou no "Adic. todos" - "Add all " (se forem todos os
arquivos)
- Ao lado do botão "Opções" - "Options"
escolher o tipo de arquivo resultante
- Clicando no botão "Procurar" - "Browse"
selecionar a
pasta onde o arquivo resultante será colocado
- Clicar no botão "Iniciar" - "Start"
- Esperar surgir a mensagem
"0 errors, 0 warnings"
- Abrir o Windows
explorer,
clicar na pasta escolhida e clicar sobre o novo arquivo que
terá o mesmo nome do antigo mas o novo formato.
- Verificar se
os
arquivos têm boa qualidade.
Notar que essa operação pode ser feita
já renomeando
esses
arquivos.
Se vários arquivos tem algo em comum no nome e se necessitam ser renomeados, essa operação pode ser feita de uma vez.
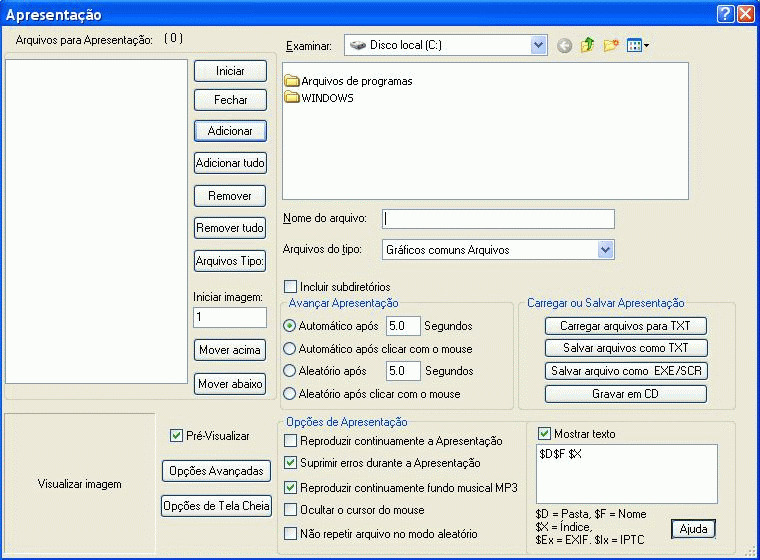
Notar que há
várias
opções
de apresentação. Pode-se escolher:
- o tempo de avanço
de cada imagem ( de acordo com o tempo determinado no campo ou a cada
clique do mouse
ou da tecla <Enter>)
- se a exibição
será randômica (aleatória) ou ordenada.
Se desejar uma
exibição
sem seguir ordem de apresentação
manter clicada
uma das opções que
começam
com Randômico.
- se a exibição
se continuará em looping em "Slide
contínuo". Ou
seja, automaticamente
reexibirá
as imagens quando chegar ao final.
- se imagens com problemas
não devem ser exibidas.
- se o cursor deve aparecer
ou não na exibição.
- se uma imagem deve ser
mostrada mais de uma vez (na exibição
randômica).
Notar que um certo conjunto de slides pode ser gravado para ser visto
novamente em outra
oportunidade, salvando-se um arquivo txt:
Como gravar:
Depois de escolher e armazenar
as imagens como mencionado acima,
clicar no botão "Salvar
como arquivo TXT" (lado direito, no meio da tela)
Dar um nome ao arquivo e
armazená-lo em uma pasta de seu computador
Como visualizar:
Abrir o IrfanView, clicando em Arquivo /
Apresentação -
"File" / "Slideshow"
clicar no botão "Carregar de arquivo TXT" (lado direito, no
meio
da tela)
Procurar o arquivo em seu computador
Alterar como desejar as opções de
apresentação
Clicar no botão Iniciar
| É
extremamente importante
lembrar que envio / recebimento de arquivos exe e scr é extremamente não recomendável já que são formatos em que facilmente alguém pode incluir arquivos maléficos como vírus, worms, trojans e backdoors. |
Pode-se salvar um slideshow
como um arquivo de extensão exe (um
arquivo
autoexecutável)
ou como um Screensaver (arquivo de proteção de
tela):
Depois de escolher e
armazenar
as imagens, como mencionado acima,
e de visualizar o slideshow
clicar no botão "Salvar
como arquivo EXE/SCR" (lado direito, no meio da tela)
Na janela que aparece
- em "Opções" escolher entre "Criar arquivo EXE" - "Create EXE file" e "Criar arquivo SCR" - "Create SCR file"
Depois escolher se o arquivo
resultante deve ser exibido em tela cheia - "Play in full screen mode"
ou em modo janela - ""Play in window mode"
Em baixo escolher o
drive
/ pasta onde o arquivo deve ser salvo
Se for um arquivo SCR deve
ser escolhida a pasta C:\ Windows
Também deve-se digitar
o nome que o arquivo deverá ter
(Já aparece um nome
sugerido "MySlideshow")
Clicar no botão "Create"
Deve aparecer a tela
de aviso
sobre: "Operação concluída"
que também indica
o número de erros / avisos
Fechar a janela, clicando
em "OK"
Se tiver escolhido um arquivo de formato exe,
para
visualizá-lo, procurá-lo no Windows explorer e
dar um
duplo clique.
Mas se o arquivo resultante tiver formato scr,
deverá ser configurado corretamente como screensaver.
Deseja mais detalhes sobre como exibir um screensaver? Clique aqui.
pretende auxiliar quem esteja começando a se interessar por
internet,
segue as regras da FDL (Free Documentation Licence),
computadores e programas, estando em permanente
construção.
Sugestões
e comentários são bem vindos.
Se desejar colaborar, clique
aqui.

