
 Windows
Windows

 Windows
Windows
 e
e  e o nome de seu arquivo é Explorer.exe,
que se encontra
em C:\Windows, quando o Windows foi instalado de forma
recomendada.
e o nome de seu arquivo é Explorer.exe,
que se encontra
em C:\Windows, quando o Windows foi instalado de forma
recomendada.

Para chegar às funções
do programa,
acessa-se vários
submenus,
por meio de:
- Mouse:- colocar a seta do mouse sobre o item desejado e clicar uma vez com o botão esquerdo. Aparecerá um submenu, com a listagem das opções existentes ou
- Teclado: pressionar e segurar a tecla [Alt] em conjunto com a letra que estiver sublinhada no menu desejado:
A para Arquivo, E
para editar, X
para Exibir, etc
No menu Exibir pode-se escolher como se deseja ver o conteúdo do Explorer.
Para se visualizar as barras de ferramentas e de status elas devem estar marcadas.
A área do
programa,
logo abaixo das barras, está dividida em duas partes.
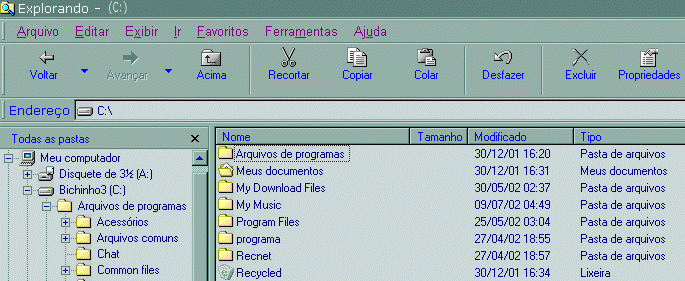
Ícones grandes - aparecem desenhos relativamente grandes e os nomes de cada pasta e/ou arquivo existente,Continuando no menu exibir, clicando-se no item Organizar ícones pode-se ordenar os arquivos de diferentes maneiras:
Ícones pequenos - surgem desenhos relativamente pequenos e, também, os nomes de cada pasta e/ou arquivo existente,
Lista - aparece uma lista apenas com o nome dos arquivos,
Detalhes - lista o nome, tamanho, tipo e última data em que o arquivo foi modificado. Portanto, a opção detalhes é a que mostra mais informações sobre os arquivos.
| Clicar em | Ordenação obtida |
| Nome | em ordem alfabética |
| Tipo | pela extensão do arquivo |
| Tamanho | pelo tamanho |
| Modificado | pela última data em que o arquivo foi modificado |
Se a
opção
Detalhes
estiver em uso pode-se ordenar os arquivos, usando outro procedimento:
Clicar
diretamente
sobre as palavras Nome, Tamanho, Modificado ou Tipo, na parte superior
do lado direito.

Note que um clique causa a ordenação dos arquivos, em ordem ascendente. Após uma pequena causa, um segundo clique os ordena de forma descendente.
- Abrir o "Meu Computador" ou o Windows
Explorer
- Clicar em Ferramentas - "Opções de
Pasta".
- Clicar na aba
'Modo de
Exibição",
Um Arquivo
- Clique-o.
Vários arquivos
em ordem seqüencial
- Clique o primeiro, mantendo
a tecla
"shift" pressionada.
- Clique o último
arquivo desejado.
- Também pode-se selecionar vários arquivos de uma vez se for clicando neles com a tecla Crtl apertada.
Arquivos Alternados
- Clique o primeiro, mantendo
a tecla [Ctrl]
- control pressionada.
- Clique os demais arquivos.
(Um depois do outro, sem arrastar o mouse).
| Arquivos - copiar e mover | Mouse |
| - Selecionar
o arquivo desejado. - Clicar no menu editar e na função desejada (copiar ou mover) - Clicar no local para onde deseja que o arquivo seja copiado ou movido - Clicar no menu editar e em colar |
Copiar
Mover Colar |
Um modo
muito rápido
de realizar algumas funções é dado por
teclas
de
atalho do teclado.
Assim, pode-se usar o teclado para realizar estas tarefas
(recortar,
copiar, colar, etc).
|
|
|
 |
 |
|
|
|
 |
 |
| Refazer = [Ctrl] Y | Selecionar Tudo = [Ctrl] A |
São usadas para organizar os arquivos, possibilitando dar ordem no drive. Eram chamadas de "diretórios" até o Windows 95.
Em
ambos os casos, aparecerá
um ícone denominado Nova Pasta que
já está
selecionado
- Digitar o nome para a
nova pasta
(sempre dê
nomes que lhe recordem o porquê de ter criado a nova pasta)
- Pressionar a tecla Enter
para finalizar
Se tiver
dificuldades pra
renomear a pasta, basta
- selecioná-la,
- pressionar a tecla F2
(ou clicar com o botão direito e escolher renomear) e
- digitar o novo nome.
Para saber quanto espaço livre existe em um disco
- No Windows explorer, clicar
com o botão direito do mouse no "drive" que se deseja ver o
espaço
livre ("drive" C, "drive" A)
- Clicar em Propriedades
- Aparece um gráfico
onde, na aba Geral, estão o tamanho total do disco, o
espaço
OCUPADO e o espaço LIVRE. (Ver figura A, abaixo).
Somente para Leitura: é o arquivo que se pode apenas ler, copiar, mover, excluir, renomear, mas não se pode alterar.
Oculto: o Windows avisa que o arquivo está oculto
Assim sendo, para proteger
um arquivo, é interessante definí-lo como de
Leitura e
Oculto:
- Selecionar o(s)
arquivo(s) ou pasta(s) e clicar nele(s) com o botão direito
do
mouse.
- Clicar em Propriedades
- Marcar "oculto"
ou "somente leitura" ou as duas opções.
- Clicar em OK
- No Windows explorer, clicar
com o botão direito do mouse sobre a pasta
desejada
- Clicar em Propriedades
- Aparece um gráfico
onde estão o tamanho total da pasta. (Ver figura B, abaixo)
onde
existem dados sobre o espaço ocupado e o número
de
arquivos
e pastas.
|
|
|
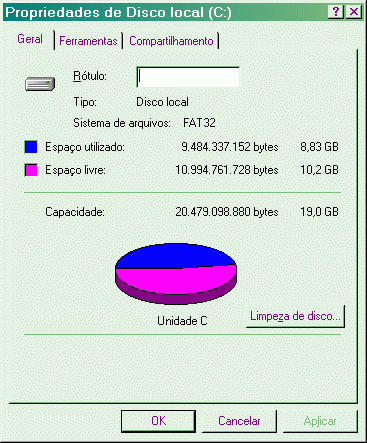 |
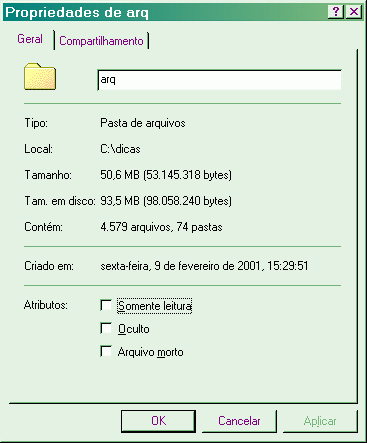 |
Tipos de formatação
- Rápida: remove todos os arquivos do disco mas não examina o disco em busca de setores danificados. Só funciona em discos que tiverem sido formatados anteriormente.
- Completa:
Prepara
o disco para que informações sejam gravadas nele.
Se o
disco
contiver arquivos eles serão removidos.
Como formatar um disco
- Se for um disquete,
insira-o na unidade de disco.
- No Windows Explorer,
clique no ícone do disco que deseja formatar.
- Cuidado para não
clicar duas vezes no ícone disco, pois o Windows
não
poderá
formatar um disco se o seu conteúdo estiver em uso (por
exemplo,
se estiver sendo exibido pelo Windows Explorer ou se estiver aberto em
"Meu Computador").
- No menu Arquivo,
clique em Formatar e escolha o tipo de formatação.
disponível sob FDL (Free Documentation
Licence),
pretende auxiliar quem esteja começando a se interessar por
internet,
computadores e programas, estando em permanente
construção.
Sugestões e comentários são bem
vindos.
Se desejar colaborar, clique
aqui.

