


Para visualizar corretamente configurar a tela para 1024 x 768 pixels





 Alba
Alba 


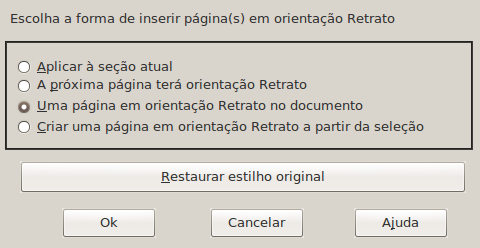
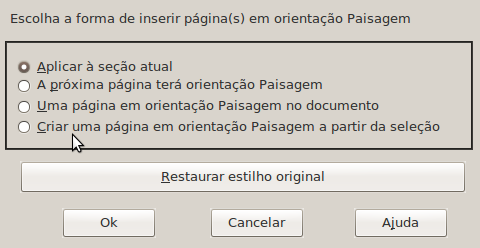


 AltSearch
AltSearch 



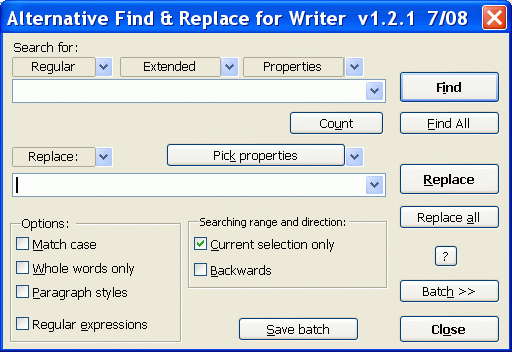
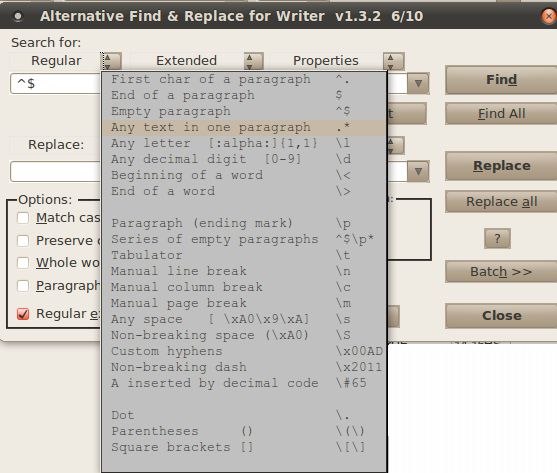


 CoGrOO: Corretor gramatical
CoGrOO: Corretor gramatical



 colocação pronominal
colocação pronominal concordância nominal
concordância nominal concordância entre sujeito e verbo
concordância entre sujeito e verbo concordância verbal
concordância verbal uso de crase
uso de crase regência nominal
regência nominal regência verbal
regência verbal erros comuns da língua portuguesa falada
erros comuns da língua portuguesa falada 7 MB livres no
disco
rígido.
7 MB livres no
disco
rígido.  128 MB de
memória RAM
128 MB de
memória RAM OpenOffice.org 3.0.1 ou superior
OpenOffice.org 3.0.1 ou superior Java 1.5 ou mais novo (Sun -
implementações livres como GIJ ou Kaffe podem
não ser compatíveis)
Java 1.5 ou mais novo (Sun -
implementações livres como GIJ ou Kaffe podem
não ser compatíveis) Verificar a versão
do Java, abrindo o LibreOffice e clicando em Ferramentas -
Opções - LibreOffice - Java
Verificar a versão
do Java, abrindo o LibreOffice e clicando em Ferramentas -
Opções - LibreOffice - Java O LibreOffice e o Inicializador Rápido (Quick Start) não podem estar
em
execução durante a instalação. É só fechar.
O LibreOffice e o Inicializador Rápido (Quick Start) não podem estar
em
execução durante a instalação. É só fechar.  É necessário ter instalado as linguagens
perl e java. Instalar o Java RE da Sun,
disponível
em http://www.javasoft.com.
É necessário ter instalado as linguagens
perl e java. Instalar o Java RE da Sun,
disponível
em http://www.javasoft.com.
 Copiar o arquivo instalador
apropriado para o seu sistemas
operacional.
Copiar o arquivo instalador
apropriado para o seu sistemas
operacional.  A instalação pelo gerenciador de extensões tem funcionado bem.
Entretanto, se for necessário, há possibilidade
de instalar via texto para os usuários
linux:
A instalação pelo gerenciador de extensões tem funcionado bem.
Entretanto, se for necessário, há possibilidade
de instalar via texto para os usuários
linux: chmod +x cogroo_installer_linux.bin
chmod +x cogroo_installer_linux.bin Como root, invoque o instalador:
Como root, invoque o instalador: ./cogroo_installer_linux.bin
./cogroo_installer_linux.bin Em ambos os casos, seguir as
instruções que forem aparecendo na tela. Esperar
o processo terminar.
Em ambos os casos, seguir as
instruções que forem aparecendo na tela. Esperar
o processo terminar. Ao final da
instalação deve-se fechar todas a janelas e abrir
novamente o LibreOffice para que
instalação do corretor seja concluída.
Ao final da
instalação deve-se fechar todas a janelas e abrir
novamente o LibreOffice para que
instalação do corretor seja concluída.

 Dicionário de Sinônimos e Antônimos
Dicionário de Sinônimos e Antônimos 




 O dicionário foi atualizado em 28/05/2010. Agora pode-se inclusive
adicionar sinônimos e antônimos, das palavras procuradas.
O dicionário foi atualizado em 28/05/2010. Agora pode-se inclusive
adicionar sinônimos e antônimos, das palavras procuradas. Se
a versão antiga já estiver instalada deve ser removida antes da instalação da
nova.
Se
a versão antiga já estiver instalada deve ser removida antes da instalação da
nova. Copiar o arquivo instalador apropriado para o seu sistemas
operacional. (topo)
Copiar o arquivo instalador apropriado para o seu sistemas
operacional. (topo)


 Modern Impress Templates
Modern Impress Templates


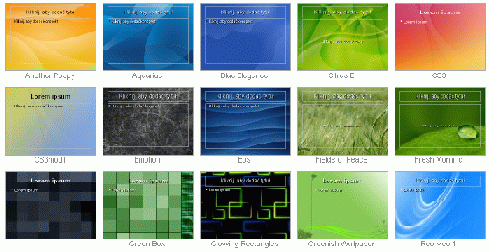


 OOoNote: tradutor
OOoNote: tradutor 


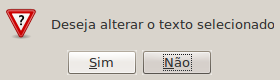
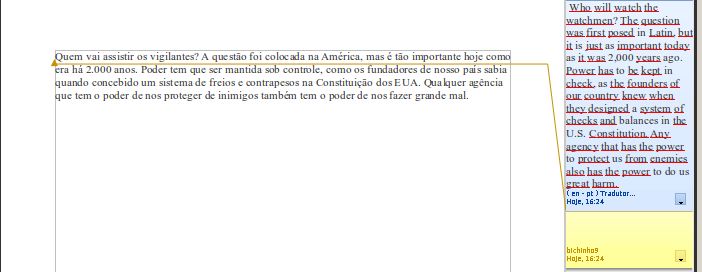
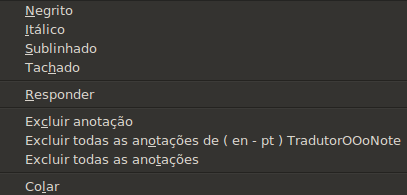


 OpenOffice.org2GoogleDocs
OpenOffice.org2GoogleDocs 


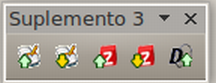


 Pagination
Pagination 


 Inserir - Campos - Número de páginas
Inserir - Campos - Número de páginas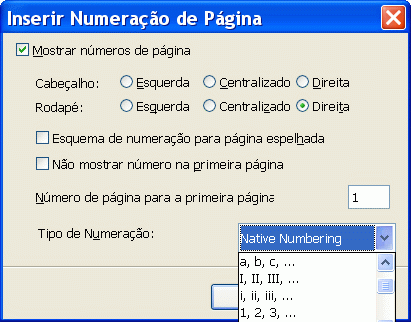
 onde os números
devem aparecer: cabeçalho
ou rodapé, conforme se deseje o número
em cima ou em baixo da página,
onde os números
devem aparecer: cabeçalho
ou rodapé, conforme se deseje o número
em cima ou em baixo da página,  ajustar o alinhamento,
ajustar o alinhamento,  se e o número deve aparecer na primeira página e
se e o número deve aparecer na primeira página e  o tipo de numeração desejado.
o tipo de numeração desejado.

 Professional Template Pack
Professional Template Pack 




 SmART Gallery
SmART Gallery 


 um ícone novo na área de barras, na parte
superior da tela
um ícone novo na área de barras, na parte
superior da tela 
 uma opção nova no menu Inserir: SmART
Gallery no LibreOffice Draw e no Impress,
uma opção nova no menu Inserir: SmART
Gallery no LibreOffice Draw e no Impress,  além de aparecer na janela do
Gerenciador de
Extensões, como qualquer outra extensão
além de aparecer na janela do
Gerenciador de
Extensões, como qualquer outra extensão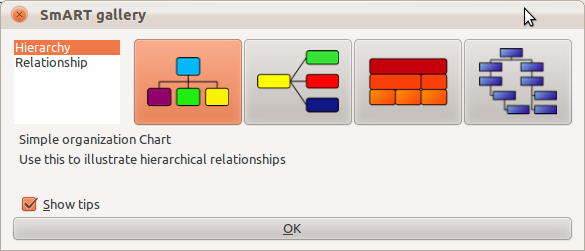

 Abrir o LibreOffice Draw ou o Impress,
Abrir o LibreOffice Draw ou o Impress,  Para inserir um diagrama basta clicar em novo
ícone ou em Inserir - SmART Gallery
Para inserir um diagrama basta clicar em novo
ícone ou em Inserir - SmART Gallery Selecione o diagrama desejado em
Hierarquia ou em Relação e clique no botão OK
Selecione o diagrama desejado em
Hierarquia ou em Relação e clique no botão OK 
 inserir ou
inserir ou excluir novos elementos no diagrama
excluir novos elementos no diagrama Se
clicar em "Add shape", uma novo elemento é adicionado respeitando a
hierarquia do fluxograma.
Se
clicar em "Add shape", uma novo elemento é adicionado respeitando a
hierarquia do fluxograma.  No caso de um organograma pode-se posicioná-lo
abaixo [Underling] ou ao lado [Associate].
No caso de um organograma pode-se posicioná-lo
abaixo [Underling] ou ao lado [Associate].  Pode-se alterar a cor, ao clicar na caixa de seleção de seleção de
cores, à esquerda da barra.
Pode-se alterar a cor, ao clicar na caixa de seleção de seleção de
cores, à esquerda da barra.


 Sun PDF Import Extension
Beta
Sun PDF Import Extension
Beta 






 Vero: Verificador ortográfico
Vero: Verificador ortográfico 



 Abrir o Writer
Abrir o Writer Clicar em Ferramentas - Gerenciador de
extensão
Clicar em Ferramentas - Gerenciador de
extensão  Achar "Dicionário Ortográfico do
Brasil - Acordo... 2.1.1
Achar "Dicionário Ortográfico do
Brasil - Acordo... 2.1.1 Os últimos números se referem à versão.
Os últimos números se referem à versão.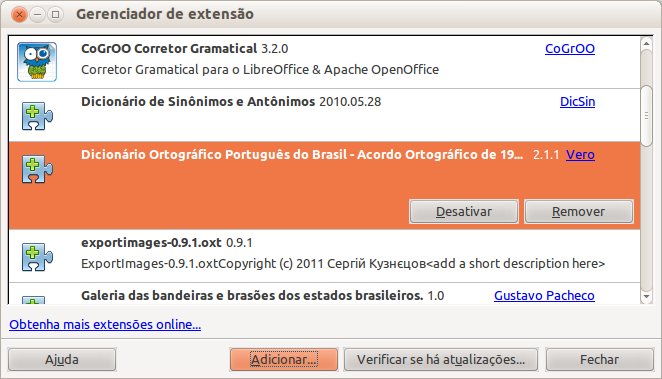
 Uma ideia sobre o voo me ocorreu.
Uma ideia sobre o voo me ocorreu.  Não há trema
sobre linguiça.
Não há trema
sobre linguiça.  É uma assembleia para observar pinguins.
É uma assembleia para observar pinguins.

 Zotero
Zotero 


 Download
OpenOffice extension (48KB)
Download
OpenOffice extension (48KB) Há 2 métodos:
Há 2 métodos:
 Dar um duplo clique no
arquivo .oxt copiado e, no menu que se abre, clicar em "Instalar"
ou
Dar um duplo clique no
arquivo .oxt copiado e, no menu que se abre, clicar em "Instalar"
ou 

 No menu do LibreOffice
Writer clicar em "Ferramentas" - "Gerenciador de
Extensões"
No menu do LibreOffice
Writer clicar em "Ferramentas" - "Gerenciador de
Extensões" 
 Na janela do gerenciador clicar em
"Adicionar". Localizar o arquivo .oxt copiado.
Esperar terminar. Clicar em Fechar.
Na janela do gerenciador clicar em
"Adicionar". Localizar o arquivo .oxt copiado.
Esperar terminar. Clicar em Fechar.

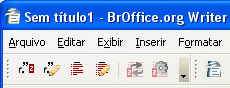
 Pode-se incluir outros modelos de
referência, se o
modelo padrão não satisfizer.
Pode-se incluir outros modelos de
referência, se o
modelo padrão não satisfizer.  O site informa que também é possível a integração com editores pagos
como o Microsoft Word.
O site informa que também é possível a integração com editores pagos
como o Microsoft Word.

 Diagram
Diagram 


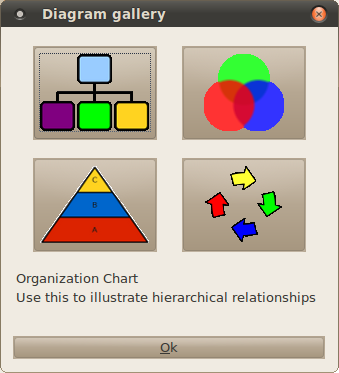
 Basta clicar em um tipo e clicar em "OK"
Basta clicar em um tipo e clicar em "OK"
 Se
clicar em "Add shape", um novo shape é adicionado respeitando a
hierarquia do do fluxograma.
Se
clicar em "Add shape", um novo shape é adicionado respeitando a
hierarquia do do fluxograma.
 No caso de um Fluxograma pode-se posicioná-lo
abaixo [Underling] ou ao lado [Associate].
No caso de um Fluxograma pode-se posicioná-lo
abaixo [Underling] ou ao lado [Associate].
 Pode-se alterar a cor, ao clicar na caixa de seleção de seleção de
cores, à esquerda da barra.
Pode-se alterar a cor, ao clicar na caixa de seleção de seleção de
cores, à esquerda da barra.





 |
 |




