
 Mozilla
Mozilla
 Mozilla
Mozilla
 )
na "barra de status", na parte inferior da janela,
à direita.
)
na "barra de status", na parte inferior da janela,
à direita. à esquerda:
"Minha Biblioteca" contém a biblioteca completa
e
mostra as coleções particulares,
à esquerda:
"Minha Biblioteca" contém a biblioteca completa
e
mostra as coleções particulares, central: mostra os itens
que a coleção selecionada na coluna da esquerda
contém e
central: mostra os itens
que a coleção selecionada na coluna da esquerda
contém e à
direita: mostra a informação sobre o item que foi
selecionado na coluna central.
à
direita: mostra a informação sobre o item que foi
selecionado na coluna central.
 . Para
voltar à posição
original clicar
no mesmo ícone novamente.
. Para
voltar à posição
original clicar
no mesmo ícone novamente. .
.  |
Adicionar
nova coleção. |
 |
Ocultar
/
exibir o painel de Tags (ou marcas). |
 |
Ações.
Acesso às
ferramentas do Zotero
(Preferências, Importar/exportar,
Documentação…) |
 |
Adicionar
novo item, manualmente.
Pode ser um
artigo,
página, documento, blog etc... Funciona como uma pasta onde ficarão os links adicionados e os dados como Título, Autor, Data de publicação e URL. É importante efetuar a correspondência de um item para cada link que desejar adicionar nas referências bibliográficas. |
 |
Criar
novo item, a
partir da página
corrente. Semelhante ao anterior, mas adiciona o link da página que esteja sendo visualizada no navegador nesse momento. |
 |
Salvar
link
para página corrente. Permite
construir a lista de links de páginas interessantes. Basta clicar, mas, objetivando facilitar a organização, é útil adicionar tags à página. Se desejar que o link seja listado na bibliografia é preciso associá-lo a um item. |
 |
Gerar
imagem da
página corrente. É importante notar que não é salva uma figura mas um arquivo em html, retratando como está a página naquele instante. |
 |
Criar
nova
nota independente. |
 |
Efetuar
uma busca avançada nos itens e links. |

 para se
adicionar um novo item, a
partir da página que esteja sendo
visualizada no navegador.
para se
adicionar um novo item, a
partir da página que esteja sendo
visualizada no navegador.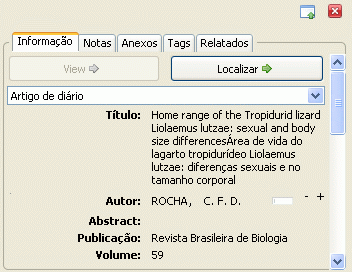
 No menu dessa
coluna, clicando-se em "Notas" e em "Adicionar" pode-se acrescentar uma
nota específica sobre esse artigo.
No menu dessa
coluna, clicando-se em "Notas" e em "Adicionar" pode-se acrescentar uma
nota específica sobre esse artigo. Para adicionar notas
gerais pode-se pressionar o ícone
Para adicionar notas
gerais pode-se pressionar o ícone  , na coluna
central, o que
permitirá que se faça
anotações e que se possa efetuar buscas
nelas.
, na coluna
central, o que
permitirá que se faça
anotações e que se possa efetuar buscas
nelas.  No menu da terceira coluna,
clicando-se em "Tags" e em "Adicionar" pode-se digitar um marcador
específico para esse artigo. Notar que,
após uma tag ter sido
acrescentada, ela também aparecerá na coluna da
esquerda.
No menu da terceira coluna,
clicando-se em "Tags" e em "Adicionar" pode-se digitar um marcador
específico para esse artigo. Notar que,
após uma tag ter sido
acrescentada, ela também aparecerá na coluna da
esquerda.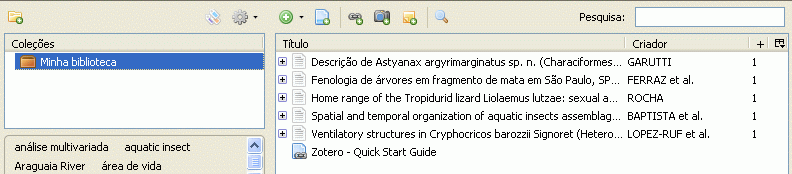
 ou, no painel
"Coleções", clicar com
o botão direito em "Minha Biblioteca" e selecionar
"Nova coleção".
ou, no painel
"Coleções", clicar com
o botão direito em "Minha Biblioteca" e selecionar
"Nova coleção".
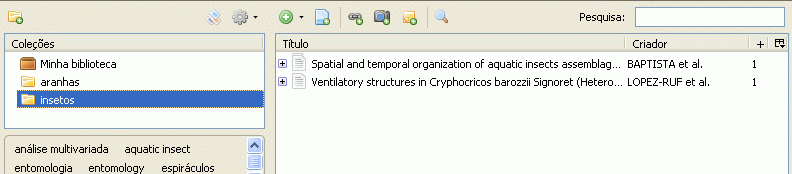
 Clicar, com o
botão direito do mouse, sobre uma
coleção. Deve aparecer um
submenu com várias
opções
Clicar, com o
botão direito do mouse, sobre uma
coleção. Deve aparecer um
submenu com várias
opções Selecionar os
itens desejados e clicar com o botão direito e
clicar em “Criar
bibliografia do item selecionado”.
Selecionar os
itens desejados e clicar com o botão direito e
clicar em “Criar
bibliografia do item selecionado”.
 |
 |
 Definirá como
se deseja salvar a bibliografia: formato RTF, HTML, Copiar
para a área de transferência
(e, depois, colar no documento) ou imprimir.
Definirá como
se deseja salvar a bibliografia: formato RTF, HTML, Copiar
para a área de transferência
(e, depois, colar no documento) ou imprimir. Se for escolhida a
opção "Salvar como RTF" um
arquivo .rtf será salvo na
pasta que o Firefox usa, se não tiver sido alterada em
Preferências.
Se for escolhida a
opção "Salvar como RTF" um
arquivo .rtf será salvo na
pasta que o Firefox usa, se não tiver sido alterada em
Preferências. clicar em
clicar em  -
Preferências - aba "Advanced". Em "Storage
Location" pode-se escolher qualquer
pasta, inclusive um pendrive.
-
Preferências - aba "Advanced". Em "Storage
Location" pode-se escolher qualquer
pasta, inclusive um pendrive. Download
OpenOffice extension (48KB)
Download
OpenOffice extension (48KB) Há 2
métodos:
Há 2
métodos:
 Dar um duplo clique no
arquivo .oxt copiado e, no menu que se abre, clicar em "Instalar"
ou
Dar um duplo clique no
arquivo .oxt copiado e, no menu que se abre, clicar em "Instalar"
ou 

 No menu do BrOffice.org
Writer clicar em "Ferramentas" - "Gerenciador de
Extensões"
No menu do BrOffice.org
Writer clicar em "Ferramentas" - "Gerenciador de
Extensões" 
 Na janela do gerenciador clicar em
"Adicionar". Localizar o arquivo .oxt copiado.
Esperar terminar. Clicar em Fechar.
Na janela do gerenciador clicar em
"Adicionar". Localizar o arquivo .oxt copiado.
Esperar terminar. Clicar em Fechar.

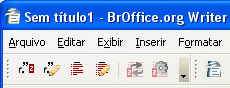
 Pode-se incluir outros modelos de
referência, se o
modelo padrão não satisfizer.
Pode-se incluir outros modelos de
referência, se o
modelo padrão não satisfizer.  O site informa que também
é
possível a integração com editores pagos
como o Microsoft Word.
O site informa que também
é
possível a integração com editores pagos
como o Microsoft Word.





http://www.cultura.ufpa.br/dicas/mozi/fire-zot.htm