


Para visualizar corretamente configurar a tela para 1024 x 768 pixels



 Formatação
manual - útil para documentos pequenos e
cuja formatação não seja
repetitiva, isto é, em que a mesma formatação não seja aplicável
a muitos outros documentos que se possa escrever.
Formatação
manual - útil para documentos pequenos e
cuja formatação não seja
repetitiva, isto é, em que a mesma formatação não seja aplicável
a muitos outros documentos que se possa escrever.  Estilos
- O
uso de estilos
permite que os recursos de
formatação possam ser automatizados
de acordo com sua categoria (título, corpo do texto, por exemplo), o
que
é bastante útil quando se escreve
documentos maiores e/ou minuciosos, como projetos,
dissertações,
teses ou livros, ou muitos documentos pequenos e semelhantes. (Para
saber mais sobre esse assunto, clique em Estilos). (topo)
Estilos
- O
uso de estilos
permite que os recursos de
formatação possam ser automatizados
de acordo com sua categoria (título, corpo do texto, por exemplo), o
que
é bastante útil quando se escreve
documentos maiores e/ou minuciosos, como projetos,
dissertações,
teses ou livros, ou muitos documentos pequenos e semelhantes. (Para
saber mais sobre esse assunto, clique em Estilos). (topo) |
A aplicação de formatos exige que o texto ou célula já esteja selecionado |
 Teclado
Teclado| Pressionar | Será selecionado |
| clique duplo sobre uma palavra | A palavra |
| SHIFT seta para direita | Um caracter para a direita |
| SHIFT seta para esquerda | Um caracter para a esquerda |
| SHIFT CTRL seta para direita | Palavras inteiras para frente |
| SHIFT CTRL seta para esquerda | Palavras inteiras para trás |
| SHIFT END | Posição do cursor até o fim da linha |
| SHIFT HOME | Posição do cursor até o início da linha |
| SHIFT seta para baixo | Posição do cursor e uma linha para baixo |
| SHIFT seta para cima | Posição do cursor e uma linha para cima |
| SHIFT CTRL END | Posição do cursor até a última linha da página final |
| SHIFT CTRL HOME | Posição do cursor até a primeira linha da página inicial |
| CTRL A | Todo o texto |
| Page Down | Uma tela para baixo |
| Page Up | Uma tela para cima |
| CTRL A (com o cursor na célula) | Uma célula preenchida de uma tabela |
| CTRL A A (com o cursor na tabela) | Tabela inteira |
 Mouse
Mouse| Parte
a ser formatada |
Acessar |
| Uma ou poucas palavras |
Menu Formatar / Caractere |
| Um parágrafo |
Menu Formatar / Parágrafo |
| A página inteira |
Menu Formatar / Página |

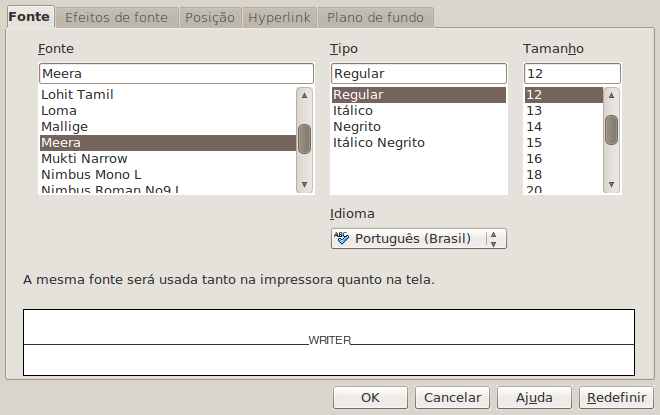
 Fonte: dá
acesso
a vários tipos de letras já
disponíveis
Fonte: dá
acesso
a vários tipos de letras já
disponíveis
 Estilo: refere-se aos
efeitos Normal, Negrito, Itálico ou os 2 últimos.
Estilo: refere-se aos
efeitos Normal, Negrito, Itálico ou os 2 últimos.
 Tamanho: Aqui aparece
a lista de possíveis tamanhos para a fonte selecionada.
Tamanho: Aqui aparece
a lista de possíveis tamanhos para a fonte selecionada.
 Pode-se
selecionar um tamanho entre as opções existentes
ou
digitar
o valor no campo apropriado.
Pode-se
selecionar um tamanho entre as opções existentes
ou
digitar
o valor no campo apropriado.
 Língua: idioma.
Língua: idioma.
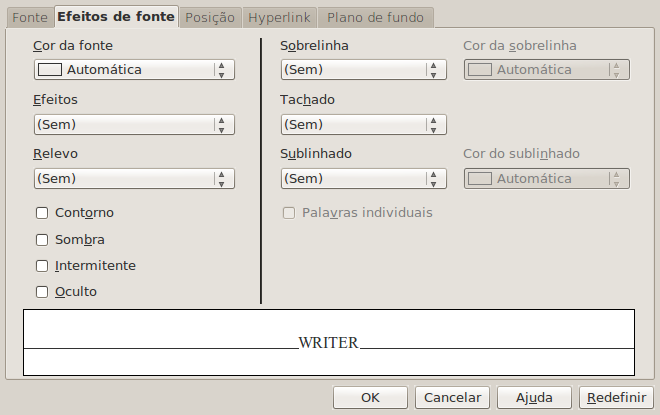
 Sublinha: escolher um forma e o campo "Cor" fiará habilitado,
Sublinha: escolher um forma e o campo "Cor" fiará habilitado,
 Sobreblinha: Idem acima,
Sobreblinha: Idem acima,  Tachado:
também
em em formas diversas
Tachado:
também
em em formas diversas
 Campo Relevo
Campo Relevo
 Campo Efeitos
Campo Efeitos alterar a caixa ( maiúsculas ou minúsculas ) ou
alterar a caixa ( maiúsculas ou minúsculas ) ou capitalizar a primeira letra de cada palavra (Título) ou
capitalizar a primeira letra de cada palavra (Título) ou  Colocar tudo em caixa alta (versalete)
Colocar tudo em caixa alta (versalete)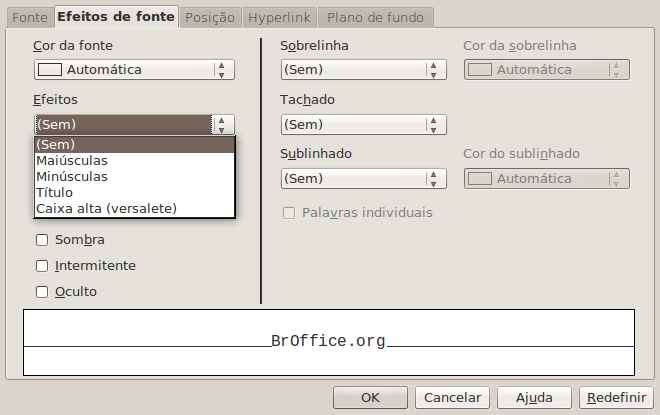

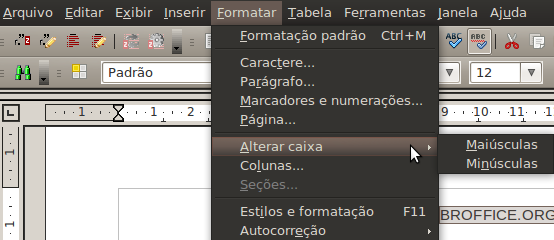
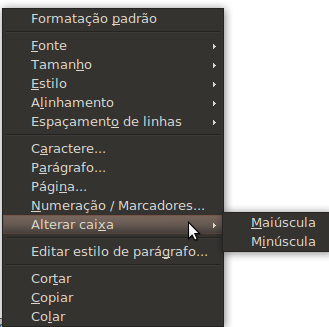
 aplicar as posições "Sobrescrito"
e "Subescrito ", escolhendo o tamanho desejado dos índices,
aplicar as posições "Sobrescrito"
e "Subescrito ", escolhendo o tamanho desejado dos índices, girar o texto no ângulo desejado em Rotação / Dimensionamento,
girar o texto no ângulo desejado em Rotação / Dimensionamento, escolher o tipo de espaçamento entre os
caracteres (padrão, expandido e condensado), ou seja, diminuir ou
aumentar o espaço entre as letras.
escolher o tipo de espaçamento entre os
caracteres (padrão, expandido e condensado), ou seja, diminuir ou
aumentar o espaço entre as letras.
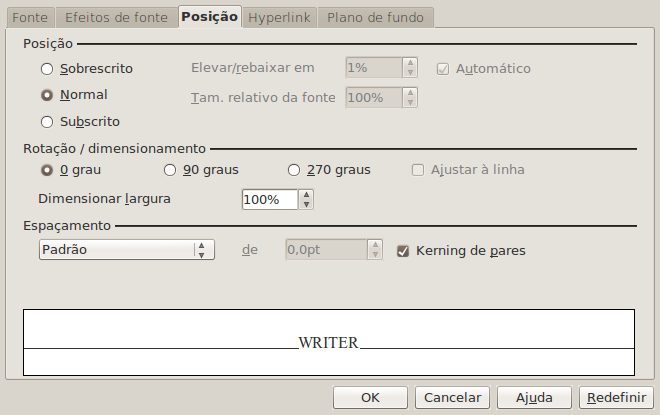

 antes do texto
antes do texto
 depois do texto
depois do texto
 na
"Primeira Linha"
na
"Primeira Linha"
 Em
cima do parágrafo
Em
cima do parágrafo Em baixo do parágrafo
Em baixo do parágrafo Simples:
é
o espaçamento entre linhas que possa acomodar a maior fonte
possível
nessa linha e um pequeno espaço adicional.
Simples:
é
o espaçamento entre linhas que possa acomodar a maior fonte
possível
nessa linha e um pequeno espaço adicional.
 1,5 linha:
é
um espaçamento uma vez e meia maior que o
espaçamento
simples entre linhas.
1,5 linha:
é
um espaçamento uma vez e meia maior que o
espaçamento
simples entre linhas.
 Duplo:
é
um espaçamento duas vezes maior que o simples.
Duplo:
é
um espaçamento duas vezes maior que o simples.
 Proporcional: o
espaçamento
entre linhas é aumentado ou diminuído de acordo
com uma porcentagem
especificada. (Por exemplo, se for um múltiplo de 1,2,
aumentará
o espaçamento em 20%, e se for um múltiplo de
0,8,
diminuirá
o espaçamento em 20%).
Proporcional: o
espaçamento
entre linhas é aumentado ou diminuído de acordo
com uma porcentagem
especificada. (Por exemplo, se for um múltiplo de 1,2,
aumentará
o espaçamento em 20%, e se for um múltiplo de
0,8,
diminuirá
o espaçamento em 20%).
 Mínimo:
é
o espaçamento entre linhas mínimo para acomodar
tamanhos
de fonte grandes ou elementos gráficos que, de outro modo,
não se ajustariam ao espaçamento especificado.
Mínimo:
é
o espaçamento entre linhas mínimo para acomodar
tamanhos
de fonte grandes ou elementos gráficos que, de outro modo,
não se ajustariam ao espaçamento especificado.
 Fixo: é um
espaçamento
fixo entre linhas que é ajustado pelo usuário.
Todas as
linhas ficam espaçadas uniformemente.
Fixo: é um
espaçamento
fixo entre linhas que é ajustado pelo usuário.
Todas as
linhas ficam espaçadas uniformemente.

 Isolada (ou viúva)
é a última linha de um parágrafo que
fica sozinha
na parte superior de uma página.
Isolada (ou viúva)
é a última linha de um parágrafo que
fica sozinha
na parte superior de uma página.

 Linha órfã
é
a primeira linha de um parágrafo que fica sozinha na parte
inferior de uma página.
Linha órfã
é
a primeira linha de um parágrafo que fica sozinha na parte
inferior de uma página.
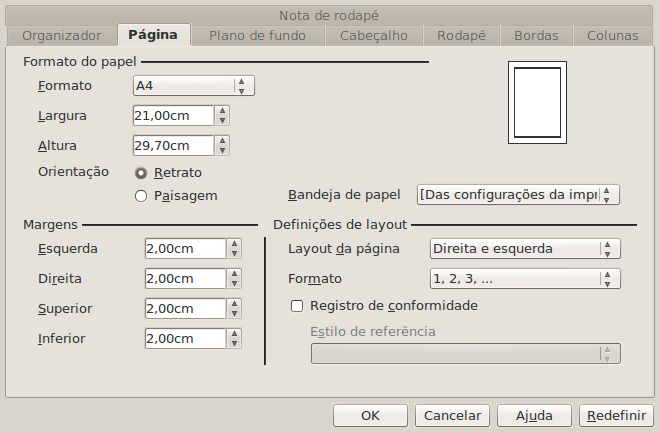
 Formato
do papel
Formato
do papel
 Formato
Formato Largura e Altura
Largura e Altura Orientação
Orientação
 Paisagem
Paisagem Margens
Margens  Definições
de layout
Definições
de layout | Cor |
Figura |
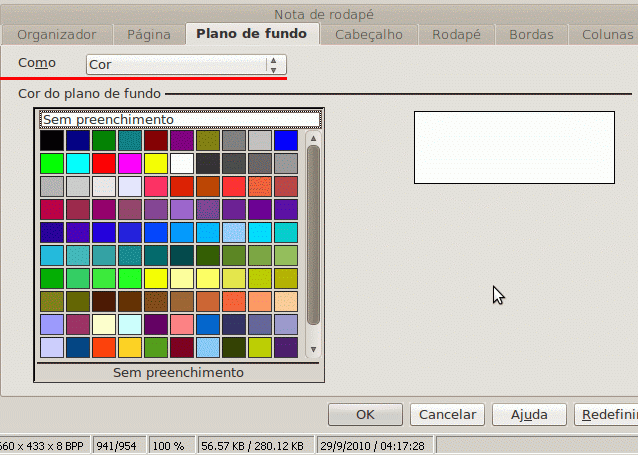 |
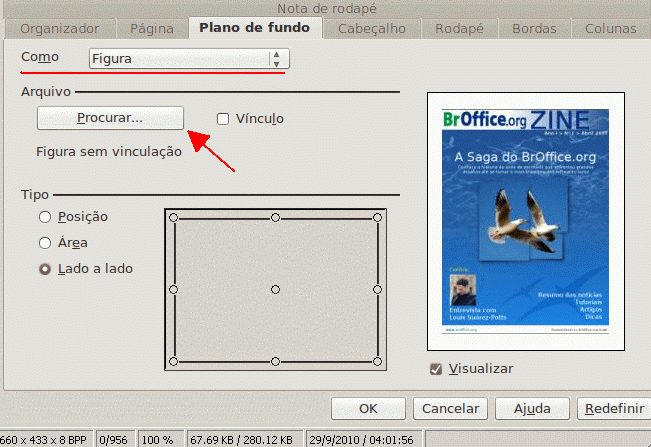 |
Se uma parte do texto já foi
formatada e se deseja repetir a mesma formatação para outro
ponto do texto, pode-se copiar a formatação da primeira usando a
ferramenta pincel:
 -
selecionar o texto
que possui os formatos a serem copiados,
-
selecionar o texto
que possui os formatos a serem copiados,
 -
na barra de ferramentas
padrão clicar sobre a ferramenta pincel
-
na barra de ferramentas
padrão clicar sobre a ferramenta pincel 
 até
que o ponteiro do mouse mude para um pincel,
até
que o ponteiro do mouse mude para um pincel,
 -
selecionar o texto
a ser formatado do mesmo modo e clicar sobre ele
-
selecionar o texto
a ser formatado do mesmo modo e clicar sobre ele
 -
ao terminar, se
necessário, clicar sobre a ferramenta pincel novamente ou teclar
em ESC para restaurar o ponteiro normal. (topo)
-
ao terminar, se
necessário, clicar sobre a ferramenta pincel novamente ou teclar
em ESC para restaurar o ponteiro normal. (topo) 


