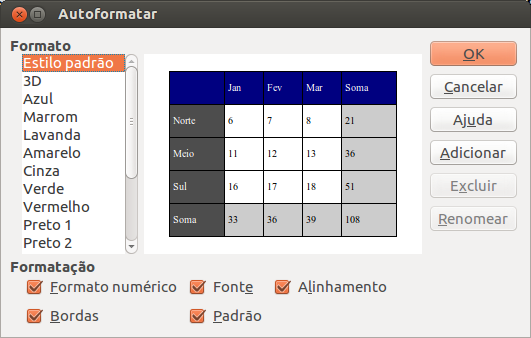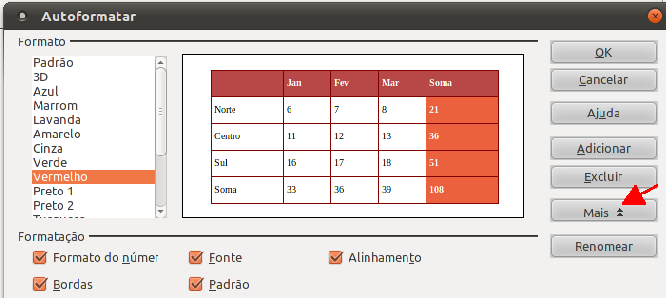Para visualizar
corretamente configurar a tela para 1024 x 768 pixels
Tabelas
Definição e tipos
Basicamente, uma tabela é uma grade de linhas e colunas. Em cada
intersecção há uma caixa que é denominada célula ou casela.
Uma característica importante a ser notada é que a tabela suporta qualquer
tipo de conteúdo em suas células, desde texto até imagens,
links, símbolos matemáticos, ... Pode-se, mesmo, inserir até outra
tabela em uma célula.
Portanto, uma tabela é uma representação matricial, ou seja, em
linhas e colunas, de praticamente tudo que se queira evidenciar
(fatos, datas, quantidades, frequências ...).
Um outro uso de tabelas se refere à colocação de imagens em textos,
em locais estratégicos e, mesmo em Cabeçalhos e Rodapés, pois torna
o posicionamento de alguns objetos independente dos demais, Assim
tabelas também auxiliam a para distribuir melhor os objetos em
páginas ou telas.
Tipos de tabela
Uma tabela pode ser:
 unidimensional: quando possui apenas colunas ou apenas linhas.
unidimensional: quando possui apenas colunas ou apenas linhas.
 bidimensional: quando possui colunas e linhas. É o tipo
mais comum.
bidimensional: quando possui colunas e linhas. É o tipo
mais comum.
É interessante notar que as tabelas têm a capacidade de resumir os
dados e nos mostrar relações entre eles. Portanto, em pouco espaço
nos expõe muita informação.
O número de colunas e linhas pode variar muito. Alguns exemplos:
Barra suspensa das tabelas
Uma barra suspensa, também chamada de Barra Contextual, que pode ser
encaixada na parte superior da página, aparece normalmente quando o
cursor está na tabela.
Ela contém os atalhos mais importantes para a modificação
de tabelas. Basta repousar o mouse sobre cada atalho que aparecerá
sua função.
Modo suspenso:
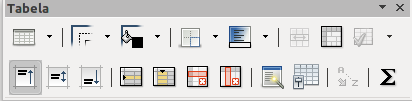
Modo encaixado:

O botão à esquerda, quase invisível, ajuda a trocar entre os dois
modos. Basta clicar e carregar.
Se a barra não estiver visível
O aparecimento dessas (e de outras barras) pode ser ativado ou
desativado, clicando-se em
"Exibir" - "Barra de ferramentas"
No submenu aberto deve-se marcar as barras que se deseja visualizar.
Como criar uma tabela
 posicionar o cursor do mouse no local do texto onde se
deseja inserír a tabela
posicionar o cursor do mouse no local do texto onde se
deseja inserír a tabela
 na barra de ferramentas clicar sobre
na barra de ferramentas clicar sobre
- a opção "Tabela" - "Inserir" "Tabela" ou
- menu "Inserir" - "Tabela" ou
- no atalho  ou
ou
- em [Ctrl] e [F12]
Imediatamente aparecerá uma janela que permite configurar a
tabela:
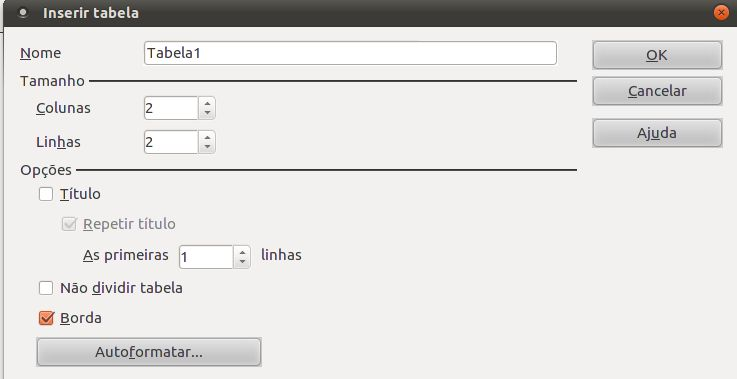
 Nome
- Sempre dar um nome preciso, que realmente diga o que
existe na tabela.
Nome
- Sempre dar um nome preciso, que realmente diga o que
existe na tabela.
Paralelamente, o nome da tabela ajuda em sua localização em textos
extensos. É importante não utilizar nomes com espaço, para evitar
problemas, caso seja necessário procurar pela tabela.
 Colunas
e Linhas - permitem definir o número de colunas e linhas
que a tabela terá.
Colunas
e Linhas - permitem definir o número de colunas e linhas
que a tabela terá.
 Título
- Inclui "Repetir Título" e "As Primeiras __ Linhas"
Título
- Inclui "Repetir Título" e "As Primeiras __ Linhas"
- Útil no caso de grandes tabelas que ocupam mais de uma
página.
- O título e o número de linhas aqui definido será repetido no
início de cada página.
 Opção "Não Dividir Tabela" evita que a tabela seja
"quebrada" em duas páginas. Deixará um espaço em branco e a tabela
fluirá para a próxima página, Evidentemente, em tabelas maiores que
uma página, essa opção deve dicar desabilitada.
Opção "Não Dividir Tabela" evita que a tabela seja
"quebrada" em duas páginas. Deixará um espaço em branco e a tabela
fluirá para a próxima página, Evidentemente, em tabelas maiores que
uma página, essa opção deve dicar desabilitada.
 Opção Borda - possibilita inserir bordas nas células da
tabela. Depois elas podem ser formatadas normalmente.
Opção Borda - possibilita inserir bordas nas células da
tabela. Depois elas podem ser formatadas normalmente.
 Botão Autoformatar... - Abre uma janela com
opções de formatação predefinidas, como se vê mais
abaixo.
Botão Autoformatar... - Abre uma janela com
opções de formatação predefinidas, como se vê mais
abaixo.
Após completar o que desejar, clicar em "OK".
|
Importante é notar que, para escolher o número de linhas
e colunas, pode-se, também, clicar na seta do atalho  . .
Surgirá uma tela onde se deve assinalar com o mouse o
número desejado de linhas e colunas.
No exemplo ao lado foi escolhida uma tabela com
3 colunas X 5 linhas.
Imediatamente será inserida uma tabela com o número de
linhas e colunas assinalados.
|

|
Deve-se ressaltar que quando é inserida uma tabela vazia, o ponto
de inserção é posicionado na primeira casela. Ali deve-se digitar
o texto e pressionar "enter".
Para movimentar-se dentro da tabela, deve-se clicar dentro da
célula para a qual se deseja ir ou usar o botão de
tabulação.
Alinhamento de conteúdo
O conteúdo da tabela pode ser alinhado normalmente, como se faz
como no texto, ou seja,
 seleciona-se as caselas desejadas e
seleciona-se as caselas desejadas e
 pode-se clicar em Formatar - Caractere ou
pode-se clicar em Formatar - Caractere ou
 clicar nos atalhos de alinhamento da barra de ferramentas
Formatação.
clicar nos atalhos de alinhamento da barra de ferramentas
Formatação.
Como selecionar elementos
Pode-se também selecionar células, linhas, colunas ou a tabela
inteira posicionando o ponto de inserção na tabela e clicando na
opção "Tabela" - "Selecionar" - "Tabela" ou "linhas"
ou "colunas" ou "células".
Para selecionar uma linha inteira:
 clicar sobre a borda da grade lateral. O cursor deve mudar de aparência.
clicar sobre a borda da grade lateral. O cursor deve mudar de aparência.
Para selecionar toda uma coluna:
 clicar sobre a borda da grade superior. A
aparência do cursor deve se alterar.
clicar sobre a borda da grade superior. A
aparência do cursor deve se alterar.
Como inserir elementos
Antes de inserir uma nova célula, linha ou coluna deve-se clicar
em uma célula, linha ou coluna existente, próxima ao local onde se
deseja incluir o novo elemento.
Então, clicar sobre a opção "Tabela" - "Inserir" "célula",
"linha" ou "coluna".
Quando se utiliza os atalhos da barra Tabelas é importante
considerar a posição em que o cursor está
 inserir linha: será inserida 1 linha abaixo da linha
inserir linha: será inserida 1 linha abaixo da linha
 inserir coluna: será inserida 1 coluna à direita da coluna
inserir coluna: será inserida 1 coluna à direita da coluna
Para acrescentar uma linha no final de uma tabela:
 colocar o cursor na última célula e clicar em [TAB].
Automaticamente será incluída uma nova linha.
colocar o cursor na última célula e clicar em [TAB].
Automaticamente será incluída uma nova linha.
Como excluir elementos
Antes de excluir uma célula, linha ou coluna deve-se selecionar o
elemento que se deseja excluir.
Então, clicar sobre a opção "Tabela" - "Excluir" "célula",
"linha" ou "coluna".
AutoFormatação
É o uso de esquemas pré-definidos que possibilitam a formatação
automática da tabela, formato numérico, alinhamentos,
espaçamentos,... já escolhidos.
Esses esquemas poupam muito trabalho, pois evitam a aplicação manual
de vários escolhas como: formato numérico, alinhamentos,
espaçamentos,... um por um, em separado.
Para usar a autoformatação, no menu "Tabela", clicar em
"AutoFormatar"
Imediatamente surgirá uma janela que possibilita formatar a tabela
de modo automático:
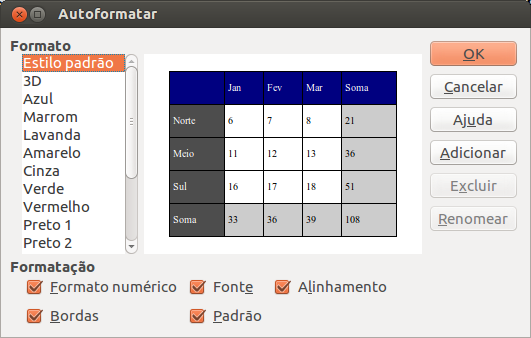
À esquerda há vários formatos disponíveis.
A pré-visualização do formato escolhido, no centro, mostra o aspecto
que a tabela terá.
Assim, basta clicar sobre cada um e em "OK", e ele será
imediatamente aplicado à tabela.
É importante notar que na parte inferior da tabela aparecem todas as
opções que foram modificadas quando o esquema foi aplicado e que
concordamos que sejam alteradas.
Manter ou não clicado cada um dos diversos campos permitirá escolher
quais formatos serão efetivamente aplicados à tabela.
Por exemplo, se não for desejado que o conteúdo fique à direita em
cada célula, é necessário retirar a marca presente na opção
"Alinhamento".
É preciso esclarecer que, mesmo após aplicar um esquema da
autoformatação, ele pode ser modificado em algum pormenor,
alterando-o manualmente.
Botão Mais
Entretanto, em versões anteriores a janela que aparece não
é apresentada inteira., quando se clica em menu "Tabela" e em
"AutoFormatar".
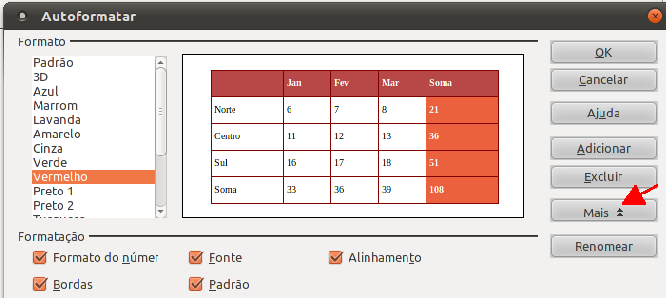
É importante notar que na figura acima foi clicado o botão "Mais",
que
abriu
a janela e mostrou todas as opções modificadas ao aplicar esse
esquema.

|
Copie esse texto em formato pdf
clicando no link ao lado com o botão direito do mouse.
Depois, clique em"Salvar destino como" (ou algo semelhante
)
Escolha o local onde salvar e clique em OK. |
Copiar
aqui
|


Este "site", destinado prioritariamente aos alunos de Fátima
Conti,
disponível sob FDL (Free Documentation Licence),
pretende auxiliar quem esteja começando a se interessar por
internet,
computadores e programas, estando em permanente construção.
Sugestões e comentários são bem vindos.
Se desejar colaborar, clique aqui.
Agradeço antecipadamente.

Deseja enviar essa página?
Se você usa um programa de correio eletrônico devidamente
configurado e tem
um e-mail pop3,
clique em "Enviar página" (abaixo) para abrir o programa.
Preencha o endereço do destinatário da mensagem.
E pode acrescentar o que quiser.
(Se não der certo, clique aqui para saber mais).
Enviar página

Se você usa webmail
copie o endereço abaixo
http://www.ufpa.br/dicas/open/wri-tab.htm
Acesse a página do seu provedor. Abra uma nova mensagem.
Cole o endereço no campo de texto.
Preencha o endereço do destinatário.
E também pode acrescentar o que quiser.
Última alteração: 20 abr 2013



 unidimensional: quando possui apenas colunas ou apenas linhas.
unidimensional: quando possui apenas colunas ou apenas linhas. 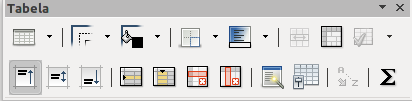

 ou
ou 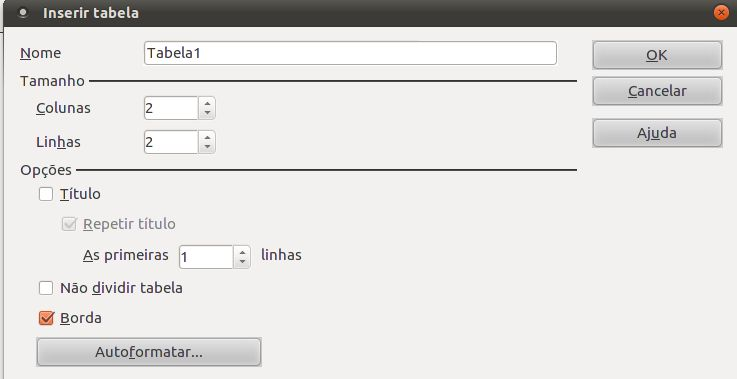

 clicar sobre a borda da grade superior. A
aparência do cursor deve se alterar.
clicar sobre a borda da grade superior. A
aparência do cursor deve se alterar.