


Para visualizar corretamente configurar a tela para 1024 x 768 pixels



| A
aplicação dos formatos exige que a
célula (ou intervalo de células) tenha sido previamente selecionada. |
 Mouse:
Para selecionar uma
célula
dar um clique com o botão esquerdo do mouse sobre ela.
Mouse:
Para selecionar uma
célula
dar um clique com o botão esquerdo do mouse sobre ela.
 Teclado:
Por
meio do teclado,
pode-se fazer diferentes partes do texto:
Teclado:
Por
meio do teclado,
pode-se fazer diferentes partes do texto:
| Pressionar | Será selecionado |
| Seta para cima | Uma célula para cima |
| Seta para baixo ou Enter | Uma célula para baixo |
| Seta para direita ou Tab | Uma célula para direita |
| Seta para esquerda | Uma célula para esquerda |
| Enter | Uma célula para baixo |
| Home | início da linha atual |
| CTRL Home | Célula A1 |
| CTRL A | Toda a planilha |
| Page Down | Uma tela para baixo |
| Page Up | Uma tela para cima |
| CTRL Seta para direita | Primeira coluna da linha atual |
| CTRL Seta para cima | Primeira linha da coluna atual |
Para mudar a aparência
dos caracteres é necessário selecionar o texto e
aplicar
um ou mais atributos ou formatos de caracteres, que podem ser letras,
números,
símbolos, marcas de pontuação ou
espaços.
Os tipos diferentes de letras (fontes) que o Calc
disponibiliza são os mesmos instalados no sistema e podem
ter város tamanhos.
Primeiramente seleciona-se
o que se deseja formatar e depois formata-se.
Modos de formatar
Os formatos podem ser
aplicados por meio de diferentes maneiras:

Há atalhos para alterar estilo, tipo e tamanho da
fonte, negritar, aplicar o formato
itálico, sublinhar simples, alinhar à esquerda,
centralizar, alinhar à direita, justificar, aplicar
marcardores
(numerados ou
não), colorir a fonte ou o parágrafo.
 Selecionar a célula ou intervalo de células em que se deseja aplicar a
formatação.
Selecionar a célula ou intervalo de células em que se deseja aplicar a
formatação.
 Clicar no atalho ou campo correspondente para aplicar o formato.
Clicar no atalho ou campo correspondente para aplicar o formato.
ou
2. Usar o menu de contexto
 Selecionar a célula ou intervalo de células em que se deseja aplicar a
formatação,
Selecionar a célula ou intervalo de células em que se deseja aplicar a
formatação,
 No
menu de
contexto,
clicar com o botão direito em "Formatar células"
No
menu de
contexto,
clicar com o botão direito em "Formatar células"
ou
3. Usar o menu "Formatar"
 Selecionar a célula ou intervalo de células e
Selecionar a célula ou intervalo de células e
 Clicar no menu Formatar e em Formatar Células
Clicar no menu Formatar e em Formatar Células
 Aparecerá
a janela
"Formatar células", com várias abas:
Números,
Fonte, Efeitos de Fonte, Alinhamento, Bordas, Fundo e
Proteção
da célula, que permite a ação de muitas formatações.
Aparecerá
a janela
"Formatar células", com várias abas:
Números,
Fonte, Efeitos de Fonte, Alinhamento, Bordas, Fundo e
Proteção
da célula, que permite a ação de muitas formatações.
Clicando-se sobre a aba "Números" (que fica em negrito e relevo) pode-se formatar valor numéricos de diversas maneiras, como: Número, Porcentagem, Moeda, Data, Hora, Científico, Fração e Valor lógico.
Formatando, como número:
- Selecionar as
células
ou intervalo de células a serem formatadas
- No menu "Formatar"
selecionar
a opção "Células"
- Em "Categoria"
selecionar
a opção "Número"
- Selecionar o formato no
campo "Formato" e clicar em "OK"
O campo
"Opções"
permite escolher o número de casas decimais e o de zeros
à
esquerda em campos que tem esses mesmos nomes. Escolher o que desejar e
clicar no botão "Ok".
Cerquilhas
Se
aparecerem vários símbolos de cerquilha #
na
célula
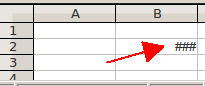
Se, após uma
formatação,
aparecerem vários símbolos
#
na casela, o Calc estará avisando que não
há
espaço para mostrar o resultado numérico. Para
resolver
isso, pode-se:
1. alargar o tamanho de
toda
a coluna:
-
Clicar
em "Formatar" - Coluna - Largura e digitar a largura desejada ou
2. diminuir o tamanho da
fonte utilizada:
-
Clicar
em "Formatar" - Células. Na aba Fonte escolher o
tamanho ou
3. se for
possível,
diminuir o número de casas decimais
-
Clicar
em "Formatar" - Células.
 Na aba Números clicar em
número
e no campo "Opções", em "Casas decimais" indicar
o
número
de casas.
Na aba Números clicar em
número
e no campo "Opções", em "Casas decimais" indicar
o
número
de casas.
. Fonte:
dá
acesso a vários modelos de letra já
disponíveis
. Tipo: refere-se
aos efeitos Normal, Negrito, Itálico ou os 2
últimos.
. Tamanho: Aqui aparece
a lista de possíveis tamanhos para a fonte selecionada.
 Pode-se selecionar
um tamanho entre as opções existentes ou digitar
o valor
no campo apropriado.
Pode-se selecionar
um tamanho entre as opções existentes ou digitar
o valor
no campo apropriado.
. Língua:
idioma.
Escolher o que desejar e
observar o resultado no "Campo de visualização",
na parte
inferior da janela.
Depois de escolher os formatos,
clicar no botão "Ok".
 Sublinhar: Há vários tipos de
sublinhado com formas
diferentes. Admite mudança na cor. Ex: Calc
Sublinhar: Há vários tipos de
sublinhado com formas
diferentes. Admite mudança na cor. Ex: Calc
 Hachurar:
também
em formas diversas. Ex: Calc
Hachurar:
também
em formas diversas. Ex: Calc Cor: Permite alterar a cor da fonte. Ex: Calc
Cor: Permite alterar a cor da fonte. Ex: Calc
- Campo Relevo
Pode
ser colocado
de duas maneiras:
"Em relevo" e "Baixo relevo", aos quais podem ou não ser adicionados efeitos extras de "Contorno" e "Sombra".
Escolher o que desejar e clicar no botão "Ok".
Clicando-se sobre a aba
"Alinhamento"
pode-se alterar algo no alinhamento:
-
Selecionar as
células
ou intervalo de células a serem formatadas
- No menu "Formatar"
selecionar a opção "Células"
- Em "Formatar células" selecionar a
opção
"Alinhamento"
- Em "Alinhamento
de texto" no campo
 .
"Horizontal"
pode-se alinhar à esquerda, centralizar, alinhar
à
direita ou justificar e
.
"Horizontal"
pode-se alinhar à esquerda, centralizar, alinhar
à
direita ou justificar e
 .
"Vertical"
pode-se alinhar por base, centro ou topo
.
"Vertical"
pode-se alinhar por base, centro ou topo
- Pode-se,
também,
inclinar o texto no campo
"Orientação do texto",
escolhendo o valor do ângulo ou "rodando" o botão
"ABCD".
Escolher o que desejar e
clicar no botão "Ok".
A
opção
"Restaurar"
desativa o último ajuste dos dados.
- Selecionar a
célula
ou intervalo de células a serem formatadas
- No menu "Formatar"
selecionar a opção "Células"
- Em "Formatar
células" selecionar a opção "Bordas"
- Selecionar as linhas
desejadas em "Disposição das linhas"
- Selecionar a espessura
e o formato da borda em "Linha"
 Se desejar pode-se
selecionar a posição, a distância e a
cor da
"Sombra"
nos campos inferiores
Se desejar pode-se
selecionar a posição, a distância e a
cor da
"Sombra"
nos campos inferiores
 e, à
direita pode-se definir os
espaçamentos entre o conteúdo e as bordas.
e, à
direita pode-se definir os
espaçamentos entre o conteúdo e as bordas.
- Clicar em "OK"
Pode-se ocultar
fórmulas
ou tudo. Escolher o que desejar e clicar no botão
"Ok".
Apresenta as abas Gerenciar
- Página - Bordas - Plano de Fundo - Cabeçalho -
Rodapé
- Planilha
Clicando-se em "Formatar"
e em "Página" (que fica em negrito
e relevo) vê-se as seguintes opções:
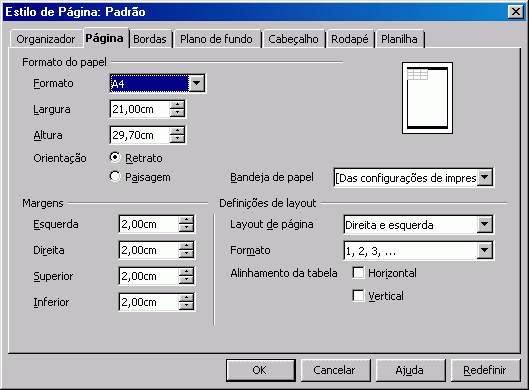
Aqui se pode definir as margens da folha, o tamanho do papel utilizado pela impressora, a direção da impressão...
Campo Formato do papel
Permite selecionar entre os tamanho do papel aquele que será usado, entre os formatos padrão, já existentes.
Campos Largura e Altura
Permite definir tamanhos diferentes dos formatos padrão existentes, digitando as medidas nos campos "Largura" e "Altura" para um tamanho de papel personalizado.
Campo
Orientação
Esse campo possibilita definir
a posição do papel:
 Paisagem
Paisagem
Campo Origem do Papel
Para impressoras com múltiplas bandejas de papel, aqui se pode definir qual bandeja será utilizada. Para impressoras comuns pode-se deixar a configuração padrão da impressora.
Campo Margens
Aqui pode-se definir as margens, ou seja, a distância entre o texto e o início do papel. O valor padrão é 2 cm em todas as direções. Em geral esse valor está acima do mínimo do padrão comum dos diferentes modelos de impressoras. Portanto, há mais garantia extra de que o texto não será cortado na impressão.
Selecionar ou digitar as
medidas desejadas em "Esquerda", "Direita", "Superior", "Inferior".
Se forem escolhidos valores
que excedam a área de impressão,
aparecerá um
aviso
com a solicitação de
confirmação.
Então,
pode-se cancelar, pressionando o botão "Não". Os
números
serão reajustados para os valores válidos mais
próximos
dos anteriormente definidos.
Em
"Definições
de layout" pode-se especificar em quais páginas do texto as
escolhas
feitas serão efetivas.
Permite escolher entre
"Direita
e esquerda", "Invertido", "Somente direita" e "Somente esquerda", para
textos que serâo impressos em ambos os lados do papel,
somente na
página impressa à direita
(configuração
padrão
da primeira página), à esquerda ou em ordem
invertida.
O campo "Formato" possibita
escolher o formato do número - algarismos romanos ou letras
(em
maiúsculas ou minúsculas) ou algarismos
arábicos.
É importante notar que as
características relacionadas ao aspecto de
uma célula e dos dados que ela contém, como
fonte, cor ou estilo de
alinhamento são fixas. Assim, se for utilizado o
estilo italic em um texto, esse texto
continuará em italic a menos que se volte ao menu para
estabelecer outro estilo.
Mas, em alguns casos,
é interessante que o aspecto de uma
célula se
modifique automaticamente de acordo com certas
condições.
Se desejar mais detalhes
acesse Estilos
e formatação condicional.
Supondo os seguintes dados:
|
|
1,1 | 2,2 | 3,3 | 4,4 | 5,5 | 6,6 | 7.7 | 8,8 | 9.9 | 10,0 |
Este "site", destinado
prioritariamente
aos alunos de Fátima Conti,
disponível sob FDL
(Free Documentation Licence),
pretende auxiliar quem
esteja
começando a se interessar por internet,
computadores e programas,
estando em permanente construção.
Sugestões e
comentários
são bem vindos.
Se desejar colaborar,
clique
aqui.
Agradeço
antecipadamente.

Deseja enviar
essa página?
Se você usa um
programa
de correio eletrônico devidamente configurado e tem
um e-mail
pop3, clique em "Enviar página" (abaixo) para
abrir o
programa.
Preencha o endereço
do destinatário da mensagem.
E pode acrescentar o que quiser.
(Se não der certo,
clique aqui
para
saber mais).

Se você usa webmail
copie o endereço abaixo
http://www.ufpa.br/dicas/open/calc-fmt.htm
Acesse a página do seu provedor. Abra uma nova
mensagem.
Cole o endereço no campo de texto.
Preencha o endereço do destinatário.
E também pode acrescentar o que quiser.
Última alteração: 10 jun 2012