
 Software Livre
Software LivrePara visualizar corretamente configurar a tela para 1024 x 768 pixels

 Software Livre
Software Livre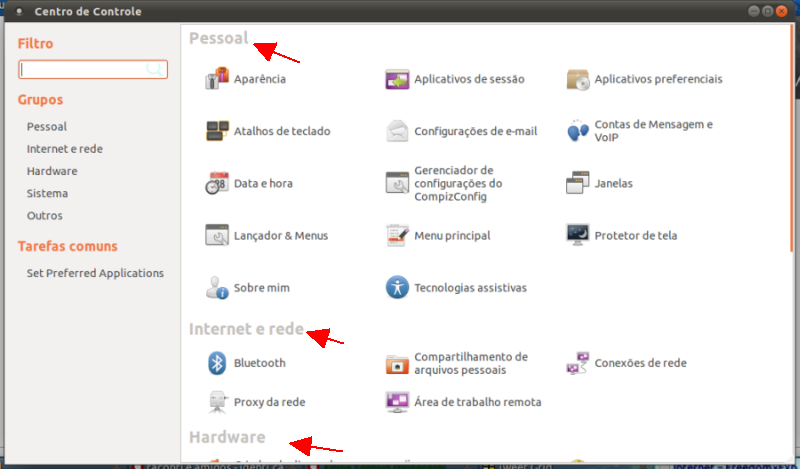
 Vídeo:
Centro de Controle do Ubuntu 11.04 Natty Narwhal
Vídeo:
Centro de Controle do Ubuntu 11.04 Natty Narwhal 
 - Clicar no botão Desligar, no canto
superior direito da tela
e em e
- Clicar no botão Desligar, no canto
superior direito da tela
e em e
 no novo ícone "Configurações
de sistema" (no painel
lateral )
no novo ícone "Configurações
de sistema" (no painel
lateral ) - “Configurações avançadas de efeitos da
área de trabalho
(ccsm)”
- “Configurações avançadas de efeitos da
área de trabalho
(ccsm)”  - Após procurar e achar clicar em
instalar.
- Após procurar e achar clicar em
instalar. - Logo após digitar a senha e clicar em
"autenticar"
- Logo após digitar a senha e clicar em
"autenticar" - Digitar “compiz” para efetuar uma busca e
clicar
sobre o ícone correspondente.
- Digitar “compiz” para efetuar uma busca e
clicar
sobre o ícone correspondente. - Como o Unity é um plugin do Compiz, digitar “unity” na caixa de
buscas
- Como o Unity é um plugin do Compiz, digitar “unity” na caixa de
buscas  - e clicar sobre Ubuntu Unity Plugin, abrindo
a janela
- e clicar sobre Ubuntu Unity Plugin, abrindo
a janela 
 "Gerenciador de configurações
do CompizConfig"
"Gerenciador de configurações
do CompizConfig" Super_L
Super_L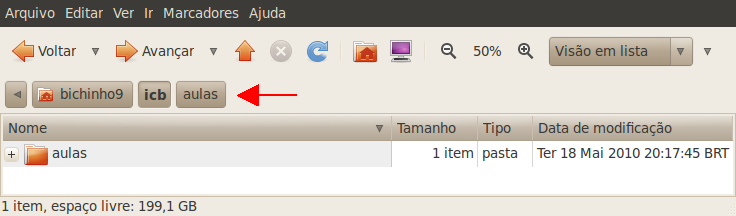

 no
Ubuntu, com a interface GNOME,
se estiver no modo gráfico,
clicar em:
no
Ubuntu, com a interface GNOME,
se estiver no modo gráfico,
clicar em: Aplicativos - Acessórios - Terminal
( ou Consola, em versões
mais antigas)
Aplicativos - Acessórios - Terminal
( ou Consola, em versões
mais antigas)  usando o teclado :
usando o teclado :  Pressionar [ CTRL ] [ Alt
] T (topo)
Pressionar [ CTRL ] [ Alt
] T (topo)


disponível sob FDL (Free Documentation
Licence),
pretende auxiliar quem esteja começando a se interessar por
internet,
computadores e programas, estando em permanente
construção.
Sugestões e comentários são bem
vindos.
Se desejar colaborar, clique
aqui.

