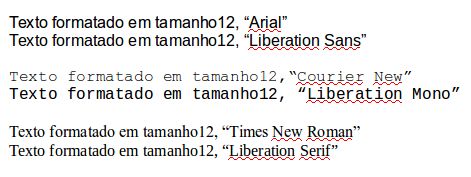HTML
HTML
Fontes: Tipos, Cores, Tamanhos
Na linguagem HTML
estão
disponíveis formatos envolvendo fontes: tamanho, cores,
estilo,
alinhamento, fundos etc, possibilitando inúmeras possibilidades de
apresentação do texto.
Fontes
Para saber mais detalhes sobre as fontes,
clique aqui.
Cores
Para entender como são disponibilizadas as cores nas telas e
os seus respectivos códigos RGB e hexadecimal, clique aqui.
Para ver algumas tabelas de cores, em base 10 e em
16:
Texto: fonte, tamanho, estilo e cor
Note-se que para aplicar uma
formatação, após selecionar
o texto desejado, pode-se utilizar os botões das barras de
ferramentas ou clicar em "Format" e em algumas
das
opções como "Text style", "Text color",
"Paragraph". Ou seja, pode-se combinar parãmetros.
O parâmetro COLOR contém a cor do texto.
O parâmetro SIZE contém o tamanho. Se
for de uma fonte é um algarismo entre 1 (menor) e 7
(maior).
Quando se lida com fontes FACE contém o nome do tipo de
letra
Por exemplo:
<font
face=*> </font> ou <span
style="font-family: *;"></span>:
O texto que estiver
entre os tags
<font...> e </font> ou
entre <span...> e <span> terá a
formatação
de fonte determinada pelo
"*", que deverá ser
substituído pelo nome da fonte
escolhida.
É importante lembrar que essa fonte só
poderá ser
visualizada em outro computador se ele possuir essa fonte
instalada. Portanto, é interessante que se use as fontes
padrões. São elas: Arial, Helvetica, Sans, Times,
Verdana, Courrier e Georgia.
<font color="#000000"> </font>
ou <span style="color: rgb(0, 0, 0);"> **
</span>
O texto que estiver
entre os tags <font...> e
</font>
ou entre <span...> e
<span> terá a cor especificada pelo
"*".
Note-se que o código poderá ser
substituído pelo
nome de uma cor em
inglês, ou ainda, pelo código em RGB em base 16.
Nesse
caso (#000000) ou rgb(0, 0, 0) corresponde ao
preto.
<font size=*> </font>:
O texto que estiver
entre os tags
<font...> e </font> ou
entre <span...> e <span> terá o
tamanho expressado pelo
"*".
O asterisco poderá ser substituído pelos
números
de 1 a
7, onde 1 representa o menor tamanho de fonte e 7 o maior.
Deve ficar claro que os
três atributos que complementam o elemento "font" podem ser
usados dentro de um único tag.
Exemplo:
A palavra Exemplo (acima) está entre
<center><font
color="#FFFF66" face="verdana" size="3"></center>
O menu formatar
Clicando no menu "Format" tem-se acesso aos menus
referentes
à
formatação:
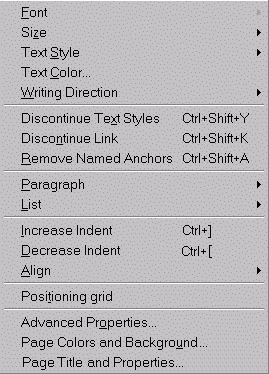
|
Traduzindo:
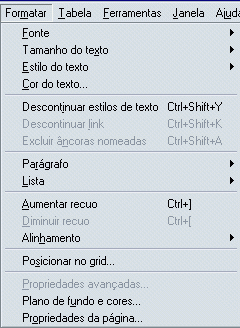 |
Mas os comandos mais utilizados de formatação
também estão nas barras de
formatação:
a.
Abrir o kompozer e
digitar
um texto, ou copiar um
texto previamente digitado em qualquer programa editor de textos.
b.
Selecionar o
texto todo ou apenas a parte que deseja formatar
c.
No menu "Format", clicar em "Font"
e clicar sobre a fonte
desejada.
As fontes existentes no Windows
estarão
disponíveis.
d.
Novamente, no menu
"Format", clicar em "Size" ("Tamanho") e
clicar no tamanho desejado
Muito pequeno, Pequeno,
Médio, Grande, Muito
grande, Maior (x-small, small, medium, large, x-large, xx-large)
Também podem ser usados os
comandos Smaller ( <Ctrl>- Diminuir
ou <Ctrl>+ Aumentar) no
menu ou na barra, presionando
os botões 
e. Novamente,
no menu "Format", clicar em "Estilo
do texto"
Várias
opções estão
disponíveis, como Negrito, Itálico, Sublinhado,
Tachado,
Sobreescrito, Subescrito estão presentes.
Algumas dessas
opções também
estão presentes na forma de
botões: Negrito,
Itálico, Sublinhado: 
f. Novamente, no menu "Format", clicar no quadrado superior
de "Cor
do texto" ou
na
barra, pressionando o quadrado superior do
botão 
Abre-se a janela "Cor do texto"
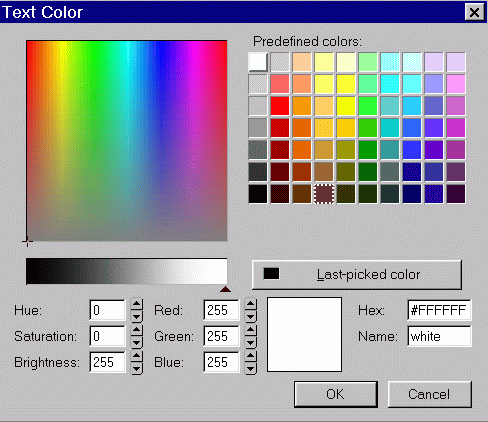
Com o texto previamente selecionado, no lado superior esquerdo pode-se
escolher o tom desejado clicando-se sobre a figura, no lado direito
basta clicar sobre a cor desejada
para
aplicá-la. Em baixo aparecerá ocódigo
da cor no sistema RGB e no Hex.
Também
pode ser colocado o
código da cor no campo inferior à esquerda. Para
entender
esses números clicar em Tabela
de cores.
Para alterar a cor do fundo do texto pressionar o
botão 
Novamente a cor poderá ser escolhida na janela de cores.
Texto: alinhamento, recuo e marcadores
g. Novamente, no menu "Format", clicar
em "Align" ("Alinhamento")
Quatro opções
estão
disponíveis: Left, Center, Right e Justify (à
esquerda, centralizado, à direita
e justificado)
h. Novamente, no menu "Format", clicar em "Increase Indent" ("Aumentar
recuo")
O texto selecionado irá para a direita.
Se for clicado "Decrease Indent" ("Diminuir
recuo") o texto
voltará
para a
esquerda.
i. No menu "Format",
clicar
em "List" ("Lista")
Algumas opções também estão
presentes na
forma de botões: 
Entre outras, poderá ser escolhida uma
lista com números ou com "bullets"
Página:
Plano de fundo e cores da página
No menu "Format",
clicar em "Page colors and Background..." ("Plano de fundo e cores..." )
Na janela que se abre clicar no pequeno retângulo
após
"Background" ("Plano de
fundo") e na janela de cores, escolher a cor
desejada.
Se
desejar usar uma imagem
como plano de fundo deve-se clicar em
"Choose File" ("Selecionar
arquivo")
e
localizar o arquivo desejado. O caminho do local onde está o
arquivo aparecerá em
"Background Image" ("Imagem
do plano de fundo").
Além
do plano de fundo nesta janela também pode-se
escolher
todas as cores dos textos da página: do texto normal, do
link,
do link ativo, do link visitado, e do plano de fundo (background).
Se desejar ver mais detalhes sobre links clique aqui.
Ao se clicar em cada retângulo ao lado do que se queira
especificar abre-se uma janela de cores, semelhante à vista anteriormente.
Se desejar que uma imagem seja utilizada como plano de fundo, clicar em
"Selecionar arquivo" e procurar a imagem desejada. Ao
encontrá-la, clicar em "Abrir" e o caminho
aparecerá no
campo sob "Imagem do plano de fundo".
Para se escolher somente a
cor do plano de fundo
também pode-se pressionar o quadrado inferior do
botão 
Visulizando a página no navegador
Assim que o arquivo for salvo, pode-se visualizá-lo em um
navegador:
- Clicar bo btão "Browse"  na barra de
Composição ou
na barra de
Composição ou
- Abrir o gerenciador de arquivos
- Localizar o arquivo desejado
- Dar um duplo clique no arquivo recém salvo ou
- Abrir o navegador (no LabInfo é o
Firefox)
- Clicar em Arquivo / File - Abrir arquivo /
Open file
- Localizar o arquivo desejado. Clicar em Abrir / Open
Outras opções
a. Posicionar
o cursor em um local conveniente do texto e
clicar no menu "Insert" ("Inserir") - "Horizontal Line"
("Linha horizontal")
b.
Posicionar o cursor em um local conveniente do texto e
clicar no menu "Insert" ("Inserir") - "Characters and Symbols"
("Caracteres e símbolos")
clicar no
botão "Character"
selecionar o símbolo desejado
e clicar no
botão "Insert" e inserir um símbolo especial.
Fechar, clicando em "X" ou em "Close"
Todos os navegadores exibem a fonte?
Primeiramente, é preciso decidir a qual fonte vai ser utilizada.
Pode-se, teoricamente, escolher qualquer fonte existente, mas, na
verdade, a fonte só aparecerá em computadores que também tiverem tal
fonte.
Portanto, se for escolhida uma fonte pouco utilizada, há poucas chances
de que os outros irão poder vê-la.
Fontes livres semelhantes a fontes proprietárias
Há várias fontes proprietárias. Ou seja, uma empresa possui todos os
direitos sobre elas.
Por exemplo, a Microsoft possui todos os direitos sobre as fontes
"Arial", "Courier" e "Times New Roman".
Inesperadamente, a ABNT recomenda o uso de fontes Arial ou Times New
Roman para trabalhos acadêmicos, monografias, dissertações e teses de
doutorado.
Então, o que fazer?
Em maio de 2007 a RedHat desenvolveu um
conjunto de fontes chamado de "Liberation",
com a intenção de
substituir fontes proprietárias em ambientes Linux, pois são
extremamente metricamente compatíveis com as fontes proprietárias, não
interferindo
diretamente em espaçamento horizontal e vertical ou na quantidade de
linhas e páginas.
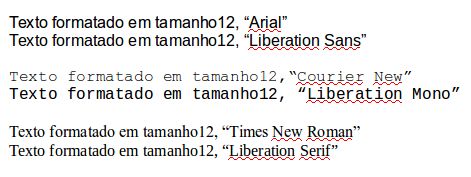
Há um pacote de fontes chamado Liberation que inclui:
Liberation Sans - em substituição à Arial
Liberation Serif - em substituição à Times New Roman
Liberation Mono - em substituição à Courier New
Liberation Sans Narrow - em substituição à Arial Narrow
Para efetuar o download do pacote de fontes Liberation, acessar
https://fedorahosted.org/liberation-fonts/
http://packages.debian.org/lenny/ttf-liberation/

Exercícios
2.1. Abrir o arquivo html / htm1-5a.html.
Criar uma
página, onde deve ser
colocado título, autor e
descrição,
incluindo esse texto,
cuja cor é:
a.
Clara, em fundo em cor escura. Salvar em html / htm2-1a.html
b. Escura, em fundo em cor
clara, com outra fonte e estilo.
Salvar
em html / htm2-1b.html
c. Clara, em fundo com
arquivo escuro, com outra fonte e estilo.
Salvar em html / htm2-1c.html
d. Escura, em fundo com
arquivo claro, com outra fonte e estilo.
Salvar em html / htm2-1d.html.
Acessar
a hp Tabela
de cores1
e. mudar a cor
clara
de htm1a.htm para "Light Wood". Salvar em html / htm2-1e.html
f. mudar a cor escura
de htm1b.htm para "Indian Red". Salvar em html / htm2-1f.html
2.2.
Abrir o arquivo html / htm1.5b.html. Repetir o
procedimento descrito no item 2.1.
Salvar os arquivos
resultantes como html / htm2-2a.html, html / htm2-2b.html,..., html /
htm2-2g.html.
2.3.
Abrir o arquivo html / htm1-5c.html.Repetir
o procedimento
descrito no item 2.1.
Salvar os
arquivos resultantes
como html / htm2-3a.html, html / htm2-3b.html, .., html / htm2-3g.html.

Referências
Bibliográficas
(topo)



Este "site", destinado
prioritariamente aos alunos de
Fátima Conti,
está disponível sob FDL (Free
Documentation Licence),
pretende auxiliar quem esteja começando a
se interessar por internet,
computadores e programas, estando em permanente
construção.
Sugestões e comentários são
bem vindos.
Se desejar colaborar, clique
aqui.
Agradeço antecipadamente.

Deseja enviar
essa página?
Se você usa um programa de correio
eletrônico
devidamente configurado e tem
um e-mail
pop3, clique em "Enviar página" (abaixo) para
abrir o
programa.
Preencha o endereço do
destinatário da mensagem.
E pode acrescentar o que quiser.
(Se não der certo, clique aqui
para saber mais).
Enviar
página

Se você usa webmail copie o endereço abaixo
http://www.ufpa.br/dicas/htm/htm-font.htm
Acesse a página do seu provedor. Abra uma nova
mensagem.
Cole o endereço no campo de texto.
Preencha o endereço do destinatário.
E também pode acrescentar o que quiser.

Última alteração: 21 abr 2012

 HTML
HTML
 HTML
HTML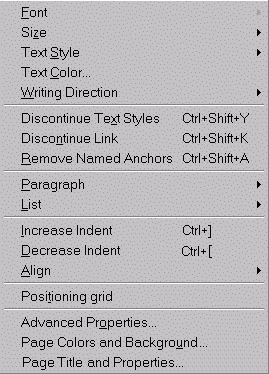
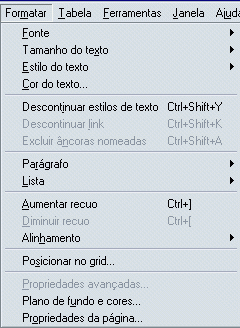
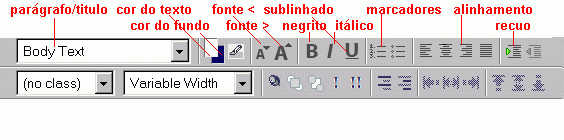



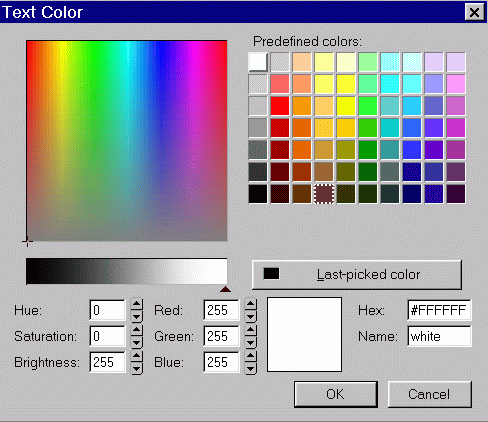

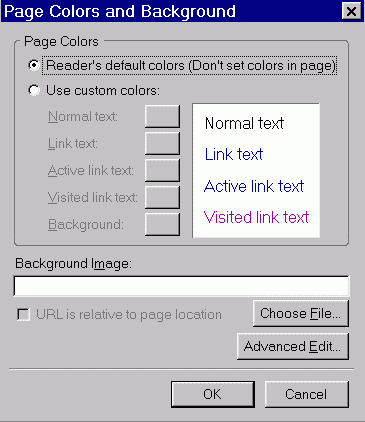

 na barra de
Composição ou
na barra de
Composição ou