
 Programas
Programas

 Programas
Programas
| Arquivo: rambooster20.exe | Versão: 2.0 | Tamanho: 373 KB |
| Tipo: gratuito, Postcardware | HP: http://www.sci.fi/~borg/rambooster | |
|
clicar no endereço acima ou em "Download" (abaixo) |
||
- Criar
uma pasta (no local onde você guarda seus arquivo
de instalação )
com o nome
do programa
e copiar para ela o
arquivo
instalador.
A cópia
pode ser feita a partir
ou
2. Do
"Muitas Dicas"
(Estando na UFPA
é
o mais rápido).
- Clicar no botão
"Download" desejado com o botão direito do mouse, e em algo como
"Gravar
arquivo como", "Save link as".
- Gravar o arquivo na
pasta
recém criada.
- Quando terminar, fazer
o procedimento descrito em "Instalação" (ver abaixo).
ou
3. De "sites" confiáveis que disponibilizam instaladores
(repositórios de
programas)
- Acessar um "site", procurar
o programa desejado e, ao encontrar, proceder de modo semelhante a 2.
- É
aconselhável
fechar todos os programas que estiverem abertos.
- Pressionar
simultaneamente
as teclas Ctrl, Alt e Del. Abrir-se-á a janela de tarefas.
(Todos os
programas
que estão sendo executados no momento surgem nela).
- Clicar em uma das
tarefas
e, depois, clicar em "Finalizar", para cada uma delas.
- Todos os programas devem
ser fechados, exceto o Explorer e o Systray).
2. Descomprimir o arquivo recém copiado:
a. Se o Iceows estiver instalado:
- No Windows Explorer
clicar
com o botão direito do mouse sobre
o(s) arquivo(s) ou
pasta(s) que desejar descompactar
- Selecionar "ICEOWS"
- Clicar no Menu "Extrair
arquivos aqui"
- O(s) arquivo(s)
descomprimido(s),
aparecerão no final da lista de arquivos
exibida na tela.
Se necessário, usar a barra de rolagem e descer, para
vê-lo(s).
b. Se o Winzip estiver instalado:
- Abrir o Windows
Explorer, localizar o arquivo recém copiado e clicar duplo sobre
ele
- Em uma das janelas subseqüentes indicar pasta
recém
criada
- Clicar em "Select
Diferent Folder" e localizar a pasta recém criada.
- Acompanhar os
procedimentos
que surgem na tela, escolher algo como
"Recomendado"
ou "Típico" e/ou clicando em comandos como
"Avançar",
"Go", "Próximo", "Next", "Sim", "Yes").
- O(s) arquivo(s)
descomprimido(s), aparecerão no final da lista de arquivos
exibida na tela.
Se necessário, usar a barra de rolagem e descer, para
vê-lo(s).
3. Instalar o programa:
- No Windows Explorer,
dentre
os arquivos descomprimidos, clicar duplo em SETUP.EXE
- Continuar clicando em
opções como "Yes", "Next", "Ok"
- Pode-se ou não
concordar com a pasta de instalação recomendada
- No final, selecionar o
campo "Yes. Launch the program file" e clicar em "Finish"
- Fechar a outra janela
que apareceu, com os atalhos.
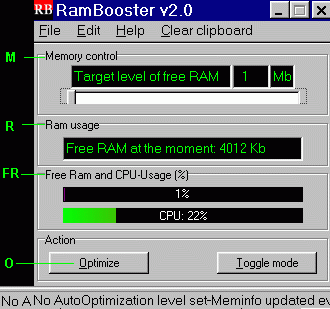
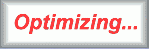
| RAM |
128
Mb |
256
Mb |
| - __ “Auto optimization
level” - __ “Mb of RAM to free at Auto-level” - __ “Run only if CPU-usage is below this ” - __ “Interval to refresh RAM usage” - __ no campo “Times to retry optimization” |
20 Mb
32 MB 80% 1 (sec) 3 |
32 Mb
64 Mb 80% 1 (sec) 3 |
http://www.sci.fi/~borg/rambooster
http://www.gabrieltorres.com.br/d120700.html
Este "site", destinado prioritariamente aos alunos de Fátima
Conti,
pretende auxiliar quem esteja começando a se interessar por
internet,
segue as regras da FDL (Free Documentation Licence),
computadores e programas, estando em permanente
construção.
Sugestões
e comentários são bem vindos.
Se desejar colaborar, clique aqui.
Agradeço
antecipadamente.

Deseja
enviar
essa página?
Se
você usa um programa de correio eletrônico devidamente
configurado
e tem
um
e-mail
pop3, clique em "Enviar página" (abaixo) para abrir o
programa.
Preencha
o endereço do destinatário da mensagem.
E
pode acrescentar o que quiser.
(Se
não der certo, clique aqui
para saber mais).
Enviar
página

Se você usa webmail
copie o endereço abaixo
http://www.cultura.ufpa.br/dicas/progra/p-remboo.htm
Cole o endereço no campo de texto.
Preencha o endereço do destinatário.
E também pode acrescentar o que quiser.
Última alteração: 20 fev 2007