


Para visualizar corretamente configurar a tela para 1024 x 768 pixels



 de
vez em quando (por segurança, para não perder o
trabalho feito,
como é comum ocorrer durante uma falta de energia ) e
de
vez em quando (por segurança, para não perder o
trabalho feito,
como é comum ocorrer durante uma falta de energia ) e sempre
que fechar o programa.
sempre
que fechar o programa. Abrir o menu Formatar
e clicar em "Página"
Abrir o menu Formatar
e clicar em "Página"
 Clicar na aba "Página",
na seta do campo "Formato" e escolher o tamanho do papel
Clicar na aba "Página",
na seta do campo "Formato" e escolher o tamanho do papel Paisagem
Paisagem Assinalar a "Orientação"
em um dos 2 campos inferiores a orientação do
papel
(retrato
ou paisagem)
Assinalar a "Orientação"
em um dos 2 campos inferiores a orientação do
papel
(retrato
ou paisagem)
 Na
parte inferior
esquerda escolher o tamanho das 4 margens do papel (superior, inferior,
esquerda e direita)
Na
parte inferior
esquerda escolher o tamanho das 4 margens do papel (superior, inferior,
esquerda e direita)
Por que é importante gravar arquivos no formato Open Documet? Há várias razões. Leia aqui. |
 na barra de funções
na barra de funções 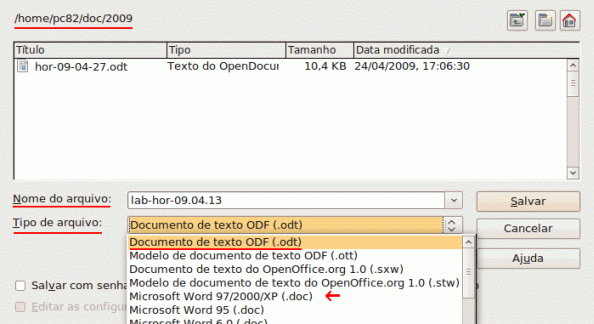
 na barra de funções o formato padrão
de salvamento
é o nativo, ou seja, "Documento de texto ODF" que
é
evidenciado pela extensão odt.
na barra de funções o formato padrão
de salvamento
é o nativo, ou seja, "Documento de texto ODF" que
é
evidenciado pela extensão odt.



