


Para visualizar corretamente configurar a tela para 1024 x 768 pixels
Textos: inserção e formatação
| Caractere
especial Maiúsculas e minúsculas Formatação Formatação da fonte |
Fontwork Inserção Texto animado |



| Caractere
especial Maiúsculas e minúsculas Formatação Formatação da fonte |
Fontwork Inserção Texto animado |
 que
permite escrever.
que
permite escrever.
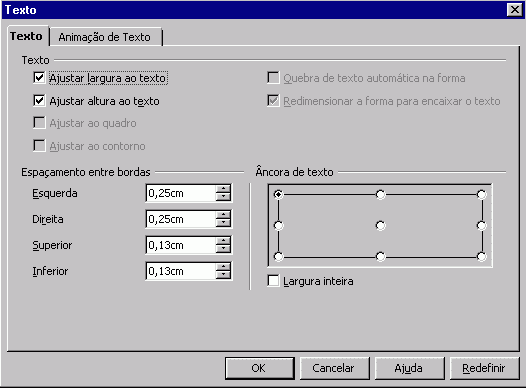
- Selecionando a opção
"Ajustar largura ao texto" a caixa de texto ficará do
tamanho do
texto.
- Selecionando a opção
"Ajustar altura do texto" o texto será estendido para o
tamanho
da
caixa.
Em "Espaçamento entre bordas" pode-se determinar os quatro valores das margens da caixa de texto: Esquerda. Direita, Superior, Inferior.
Em Âncora do texto pode-se escolher a posição em que o texto ficará dentro da caixa, assinalando um dos campos.
- Em "Efeitos de animação de
texto" selecionar
um efeito.
Notar as flechas à direita para selecionar a direção e os campos abaixo que, estando habilitados admitem alterações.
Após realizar as configurações desejadas no texto clique no botão "Ok".
Maiores informações sobre textos animados podem ser encontradas clicando-se aqui.
Clicando-se sobre a aba "Fonte"
pode-se escolher a fonte, estilo, tamanho, cor e língua,
semelhantemente
ao que se pode fazer na aba
caratere do Writer.
. Fonte:
dá acesso
aos vários tipos de letras já instalados.
. Tipos de fonte: refere-se aos efeitos Normal, Negrito, Itálico ou os 2 últimos.
. Tamanho: Aqui aparece a lista de possíveis tamanhos para a fonte selecionada. Pode-se selecionar um tamanho entre as opções existentes ou digitar o valor no campo apropriado.
. Idioma: língua.
Escolher o que desejar (dando
duplo clique) e observar o resultado no "Campo de
vizualização",
na parte inferior da janela.
. Sublinhado: em formas diferentes e colorido ou não,
. Tachado: também
em em formas diversas
. Cor da Fonte: Permite alterar a cor da fonte.
. Campo Relevo
Há duas maneiras
- "Alto relevo" e "Baixo relevo" às quais podem ou
não
ser
adicionados efeitos extras de "Estrutura de
tópicos" e
"Sombra". Experimente!
Caractere especial
Além de letras, números
e marcas de pontuação exibidas no teclado, muitas
fontes
tem caracteres especiais, tais como marcadores e símbolos
(por
exemplo: ¼, @, ®, ¿ ) que podem ser
inseridos no
texto.
Como inserir um caractere especial
. Dar um clique simples no botão "Texto"  da barra inferior, de desenho
da barra inferior, de desenho
.
Clicar no slide onde deseja que o texto apareça.
.
Escrever o que desejar na caixa de texto ![]()
. Clicar no menu Inserir
- Caractere especial. Aparecerá a janela "Caracteres
Especiais"
que
exibe
os símbolos disponíveis para uma certa fonte. Os tipos de
fonte instaladas estarão acessíveis no primeiro campo.

. Se o símbolo desejado
não estiver presente nessa lista, selecionar uma fonte
diferente
no campo "Fonte" e continuar procurando.
. A janela "Caracteres Especiais" permanece aberta até que se pressione o botão "Cancelar" ou "Ok", permitindo o deslocamento para outras posições no documento e inserção de todos os símbolos que se deseja.
. Selecionar o caracter desejado e clicar no botão "Ok".
Obs.: Esse recurso só estará disponível se o texto do slide estiver em modo de edição.
Maiúsculas
e minúsculas
Para alterar as letras do texto de um slide para todas maiúsculas ou todas minúsculas
. selecionar o texto que será alterado.
. no menu clicar em Formatar
- Alterar a capitalização
- Maiúsculas
para alterar todas as letras para maiúsculas ou
- Minúsculas
para mudar todas as letras para minúsculas.
Fontwork
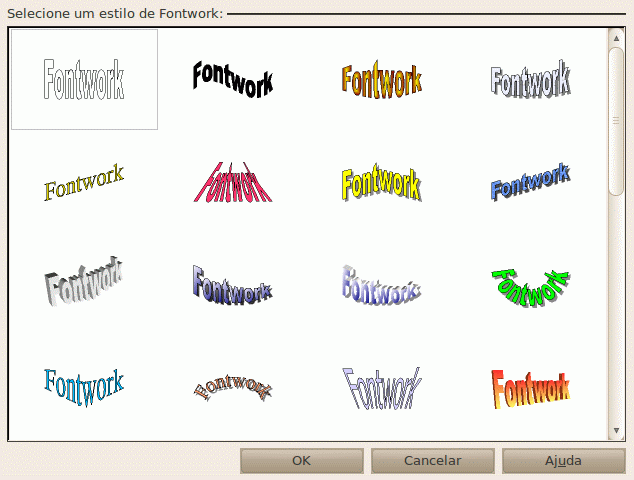
. Dar um clique simples no botão "Fontwork"
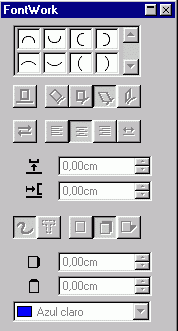 da barra inferior, de desenho
da barra inferior, de desenhoa. No arquivo imp03.odp
inserir uma frase em cada slide.
- Salvar na pasta impress
como imp05.odp
b. No arquivo imp04.odp
inserir outras duas frases diferentes, em caixas diversas, em cada
slide.
Pelo menos uma delas
deve estar formatada com "Fontwork".
- Salvar na pasta impress como imp06.odp
disponível sob FDL
(Free Documentation Licence),
pretende auxiliar quem
esteja
começando a se interessar por internet,
computadores e programas,
estando em permanente construção.
Sugestões e
comentários
são bem vindos.
Se desejar colaborar,
clique
aqui.
Agradeço
antecipadamente.

Deseja enviar
essa página?
Se você usa um
programa
de correio eletrônico devidamente configurado e tem
um e-mail
pop3, clique em "Enviar página" (abaixo) para
abrir o
programa.
Preencha o endereço
do destinatário da mensagem.
E pode acrescentar o que
quiser.
(Se não der certo,
clique aqui
para
saber mais).

Se você usa webmail
copie o endereço abaixo
http://www.ufpa.br/dicas/open/imp-tex.htm
Acesse a página do seu provedor. Abra uma nova
mensagem.
Cole o endereço no campo de texto.
Preencha o endereço do destinatário.
E também pode acrescentar o que quiser.
Última alteração: 10 jun 2012