


Para visualizar corretamente configurar a tela para 1024 x 768 pixels
Inserção de figuras
| A partir de arquivos Barra Desenho Como inserir formas, setas e conectores |
Galeria de imagens Outros atalhos |



| A partir de arquivos Barra Desenho Como inserir formas, setas e conectores |
Galeria de imagens Outros atalhos |

 - Selecionar:
Clicando-se esse botão pode-se selecionar um texto, figura
ou
parte de
um slide.
- Selecionar:
Clicando-se esse botão pode-se selecionar um texto, figura
ou
parte de
um slide. - Texto: Como utilizar? Clique aqui
- Texto: Como utilizar? Clique aqui  - Linha:
Esse botão permite inserir linhas retas, bastando clicar
nele e
no slide. Criar a reta na posição e no tamanho
desejado. Na barra de formatação, na
parte superior da tela, pode-se escolher tipo, espessura e cor da
linha. A barra de cor está com a marcada com Preto. Essa
parte
da barra pode ser usada para formatar linhas, setas simples e
conectores. - Linha:
Esse botão permite inserir linhas retas, bastando clicar
nele e
no slide. Criar a reta na posição e no tamanho
desejado. Na barra de formatação, na
parte superior da tela, pode-se escolher tipo, espessura e cor da
linha. A barra de cor está com a marcada com Preto. Essa
parte
da barra pode ser usada para formatar linhas, setas simples e
conectores. - Seta no
fim da linha:
Setas podem ser colocadas na linha ou em qualquer local do slide.
Clicar nele e na posição desejada.
Novamente pode-se usar a barra de formatação, na
parte
superior da
tela, para escolher tipo, espessura e cor da seta. - Seta no
fim da linha:
Setas podem ser colocadas na linha ou em qualquer local do slide.
Clicar nele e na posição desejada.
Novamente pode-se usar a barra de formatação, na
parte
superior da
tela, para escolher tipo, espessura e cor da seta. |
 |
 e e  - Retângulos e Elipses:
Esses botões incluem formas úteis como
retângulos, elipses e
círculos, bastando clicar nele e no slide. Criar a forma na
posição e no tamanho desejado. Se desejar alterar
a cor
de fundo, selecionar a figura e clicar em uma cor na barra de cores,
que está com a cor Azul 8. Notar que no campo do lado
esquerdo
deve estar selecionada a opção "Cor". Essa parte
da barra
pode ser usada para formatar, além dos retângulos
e
elipses, as curvas, conectores, vários tipos de figuras e
setas
largas. - Retângulos e Elipses:
Esses botões incluem formas úteis como
retângulos, elipses e
círculos, bastando clicar nele e no slide. Criar a forma na
posição e no tamanho desejado. Se desejar alterar
a cor
de fundo, selecionar a figura e clicar em uma cor na barra de cores,
que está com a cor Azul 8. Notar que no campo do lado
esquerdo
deve estar selecionada a opção "Cor". Essa parte
da barra
pode ser usada para formatar, além dos retângulos
e
elipses, as curvas, conectores, vários tipos de figuras e
setas
largas. |
 |
| Curvas | Conectores | Formas básicas | Formas de símbolo |
 |
 |
 |
 |
 |
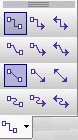 |
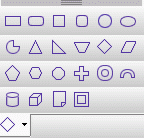 |
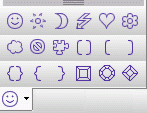 |
| Setas largas | Fluxogramas | Textos explicativos | Estrelas |
 |
 |
 |
 |
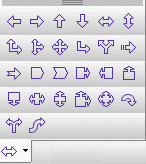 |
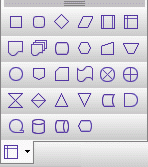 |
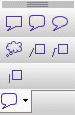 |
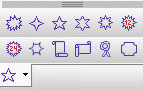 |
 dá
acesso ao comando rodar,
que permite mudar a posição
de uma figura pré-existente no slide, girando-a
até 360
graus.
dá
acesso ao comando rodar,
que permite mudar a posição
de uma figura pré-existente no slide, girando-a
até 360
graus.
| Alinhamento | Posição | ||
 |
Pode-se alinhar as figuras: |  |
|
 |
Horizontalmente:
à
direita, à esquerda ou ao centro. Verticalmente: no topo, no centro ou no fundo Selecione a figura que deseja alinhar e clique no atalho com a posição desejada. |
 |
É possível definir a posição de um obejto pré-existente no slide, em relação a outro objeto (figura ou linha). Ou seja ele pode ficar atrás ou na frente do outro. |
 define uma ação que
será executada
quando um objeto selecionado for clicado durante
uma apresentação de slides. Deve aparecer essa janela.
(Clicar na setinha, à direita, para ver as opções):
define uma ação que
será executada
quando um objeto selecionado for clicado durante
uma apresentação de slides. Deve aparecer essa janela.
(Clicar na setinha, à direita, para ver as opções):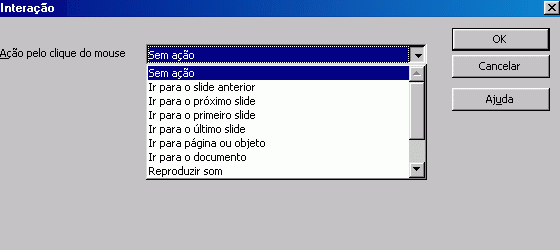
 Sem ação: Nenhuma ação ocorre.
Sem ação: Nenhuma ação ocorre. Ir para o slide anterior: Retrocede um slide na
apresentação.
Ir para o slide anterior: Retrocede um slide na
apresentação. Ir para o próximo slide: Avança um slide na
apresentação.
Ir para o próximo slide: Avança um slide na
apresentação. Ir para o primeiro slide: Vai para o primeiro slide da
apresentação.
Ir para o primeiro slide: Vai para o primeiro slide da
apresentação. Ir para o último slide: Vai para o último slide
da
apresentação.
Ir para o último slide: Vai para o último slide
da
apresentação. Ir para página ou objeto: Vai para um certo slide ou para
o
objeto nomeado de um slide.
Ir para página ou objeto: Vai para um certo slide ou para
o
objeto nomeado de um slide. Ir para o documento: Abre e exibe um arquivo durante uma
apresentação de slides. Se for selecionado um arquivo
do ...Office como o documento de destino, poderá ser
especificada, também, a página que será
aberta.
Ir para o documento: Abre e exibe um arquivo durante uma
apresentação de slides. Se for selecionado um arquivo
do ...Office como o documento de destino, poderá ser
especificada, também, a página que será
aberta. Reproduzir som: Reproduz um arquivo de áudio (Insira um
caminho para o arquivo de som que deseja abrir ou clique em Procurar
para localizá-lo).
Reproduzir som: Reproduz um arquivo de áudio (Insira um
caminho para o arquivo de som que deseja abrir ou clique em Procurar
para localizá-lo). Executar programa: Abre e executa um programa (Insira um caminho para
o arquivo de som que deseja abrir ou clique em Procurar para
localizá-lo).
Executar programa: Abre e executa um programa (Insira um caminho para
o arquivo de som que deseja abrir ou clique em Procurar para
localizá-lo). Executar macro: Executa uma macro (Insira um caminho para a macro que
deseja abrir ou clique em Procurar para localizá-lo).
Executar macro: Executa uma macro (Insira um caminho para a macro que
deseja abrir ou clique em Procurar para localizá-lo). Sair da apresentação: Finaliza a
apresentação.
Sair da apresentação: Finaliza a
apresentação. 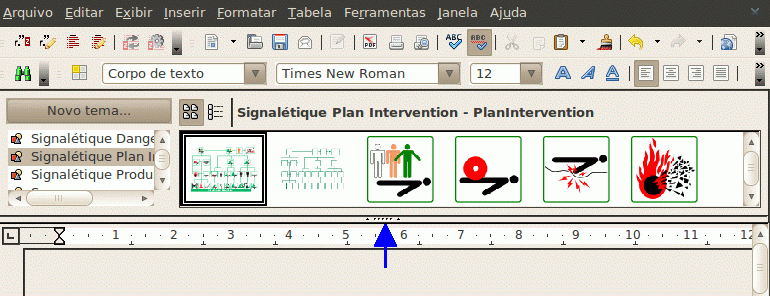
 No atalho Galeria na barra Desenho ou no menu
Ferramentas - Galeria
No atalho Galeria na barra Desenho ou no menu
Ferramentas - Galeria  Selecionar um tema da lista à esquerda.
Selecionar um tema da lista à esquerda. Selecionar a figura desejada e arrastar para a tela de edição.
Selecionar a figura desejada e arrastar para a tela de edição. a. Incluir pelo menos
2 formas diferentes no arquivo imp05.odp
-
Salvar na pasta impress
como imp07.odp
b. No arquivo no imp08.odp incluir pelo menos 1 seta e 1 conector entre 2 figuras
- Salvar na pasta impress como imp08.odp
Este "site", destinado
prioritariamente
aos alunos de Fátima Conti,
disponível sob FDL
(Free Documentation Licence),
pretende auxiliar quem
esteja
começando a se interessar por internet,
computadores e programas,
estando em permanente construção.
Sugestões e
comentários
são bem vindos.
Se desejar colaborar,
clique
aqui.
Agradeço
antecipadamente.

Deseja enviar
essa página?
Se você usa um
programa
de correio eletrônico devidamente configurado e tem
um e-mail
pop3, clique em "Enviar página" (abaixo) para
abrir o
programa.
Preencha o endereço
do destinatário da mensagem.
E pode acrescentar o que quiser.
(Se não der certo,
clique aqui
para
saber mais).

Se você usa webmail
copie o endereço abaixo
http://www.ufpa.br/dicas/open/imp-fig.htm
Acesse a página do seu provedor. Abra uma nova
mensagem.
Cole o endereço no campo de texto.
Preencha o endereço do destinatário.
E também pode acrescentar o que quiser.
Última alteração: 10 jun 2012