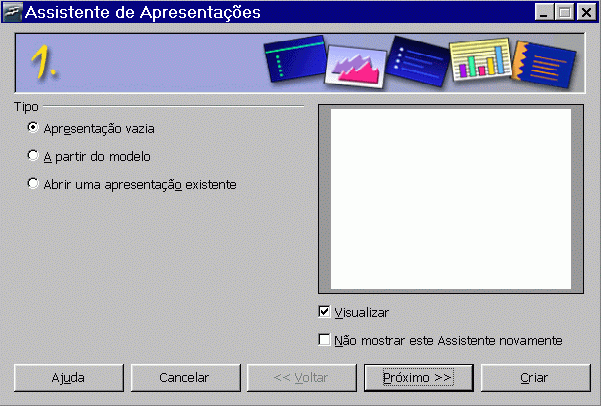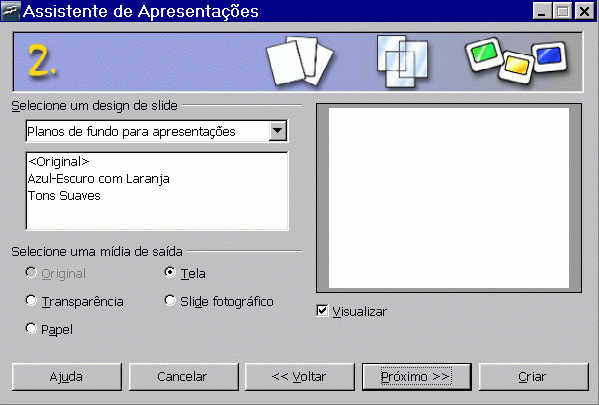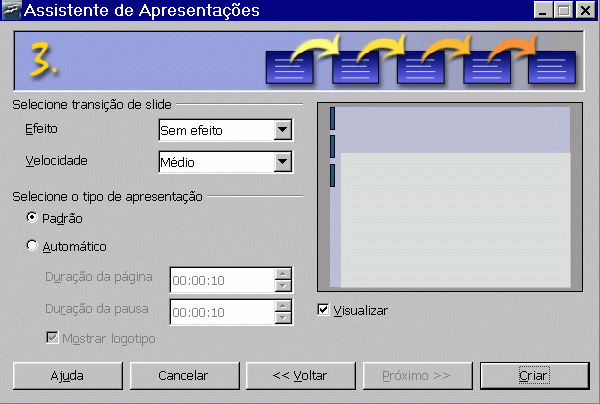Para
visualizar corretamente configurar a tela para 1024 x 768 pixels
Criando uma apresentação
Para iniciar uma apresentação
Uma apresentação
é constituída de um ou mais "slides".
- Executar (Abrir)
o Impress
Normalmente deve-se abrir o Assistente
de Apresentações, que permite escolher
entre:
 A -
Apresentação
vazia
A -
Apresentação
vazia
 B - A partir de modelo
B - A partir de modelo
 C - Abrir uma
apresentação
existente
C - Abrir uma
apresentação
existente
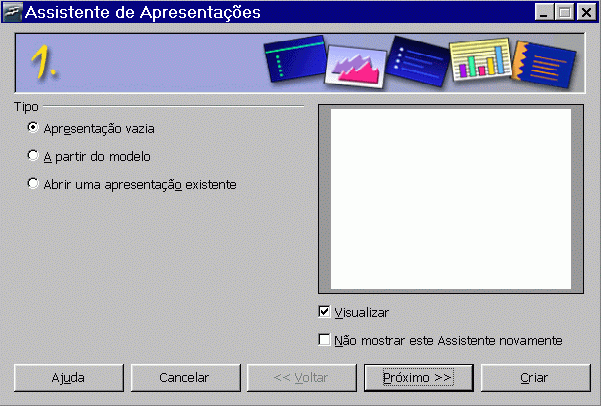
A -
Apresentação vazia
Fase 1: Uma apresentação
vazia
não tem nada
escolhido previamente (Ex. Não tem fundo). Em "Tipo", clicar
em
"Apresentação vazia" e o retângulo em
branco
será apresentado.
O campo "Visualizar" sob o retângulo deve estar selecionado.
O botão "Próximo",
na parte inferior da janela permite escolher algumas
configurações,
antes de criar uma apresentação com a
opção
"em branco". O botão "Criar" não permite fazer
tais
escolhas.
Clicar em "Próximo".
Fase 2. Aqui se escolhe um estilo de
página para a
apresentação.
Para visualizar o estilo escolhido marcar a opção Visualizar.
O campo "Planos de fundo para apresentações"
permite
escolher fundos:
- Tela (tela do monitor
de um computador)
- Transparência
(impressão em papel de acetato - transparência)
- Slide fotográfico (diapositivo)
- Papel (impressão
em papel comum)
Selecionar uma das opções e clicar em
"Próximo".
O campo "Selecione uma mídia de saída" permite
escolher
como será
visualizada
a apresentação;
- Tela (tela do monitor
de um computador)
- Transparência
(impressão em papel de acetato - transparência)
- Slide fotográfico (diapositivo)
- Papel (impressão
em papel comum)
Selecionar uma das opções e clicar em
"Próximo". (O campo "Visualizar" sob o retângulo
deve
estar selecionado).
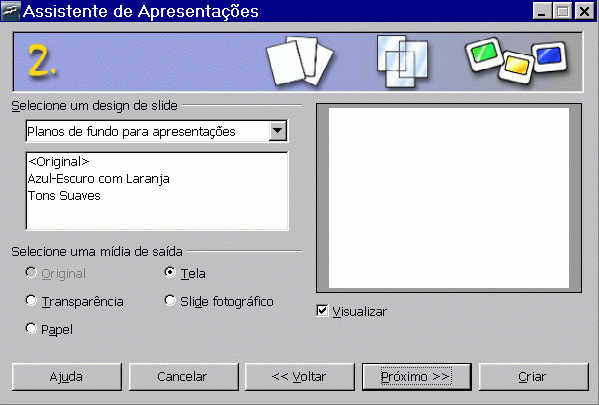
Fase 3: Na etapa 3 é
possível
escolher o modo de
transição dos slides e o tipo de
apresentação.
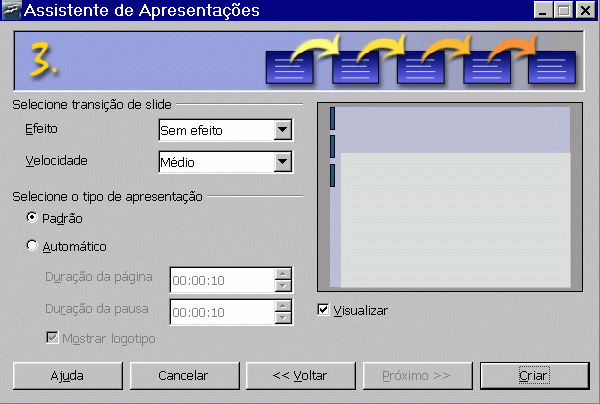
Efeitos de transição
No campo "Selecione transição de slide",
inicialmente com
a seleção "Sem Efeito" pode-se escolher um dos
efeitos
de transição, ou seja, efeitos que ocorrem entre
a exibição de um slide e do seguinte.
Efeitos: Abrir o
menu, clicando na seta e clicar no efeito desejado para
inserí-lo.
Há muitos efeitos disponíveis.
Se a opção
Visualizar (embaixo, à direita) estiver marcada
já se
poderá ver como
é cada um dos tipos, no lado direito
da tela, clicando-se em qualquer um deles do lado esquerdo.
Velocidade: Permite
escolher entre 3 velocidades de transição entre
os
slides:
Lento, Médio e Rápido.
No campo "Selecione o tipo de
apresentação"
pode-se determinar se a apresentação
será
Padrão, ou seja, manual,
controlada
pelo
usuário, ou se será automática,
avançando
sem ser necessário clicar.
Se for marcada a opção
"Padrão" o tempo de apresentação
é de 10
segundos,
já definido pelo Impress.
Selecionando a opção
"Automático", o tempo de apresentação
pode ser
especificado, pois os campos ficarão habilitados.
Então, será possível
especificar nos campos:
- Duração
da página: o intervalo de tempo que
deverá
passar
até
que a próxima página seja mostrada
- Duração
da pausa: o intervalo de tempo que
deverá passar
quando a
apresentação
terminar para que seja reiniciada.
Finalmente, clicar em
"Criar". Imediatamente surge a janela de
edição que
permite escolher entre
vários "lay outs" (na tela, à direita).
Campo Tarefas
Nesse campo, em "Layouts", pode-se
escolher os formatos de
slides. Cada um deles oferece um
"layout" diferente. Por exemplo - existe um "layout"
que
tem espaços reservados para o título, para texto
e para
um
gráfico, há outro com espaços
reservados para o
título epara um clip-art e assim por diante.
Se já tiver decidido
como serão os slides, escolher o modelo
correspondente e
esse será o seu slide mestre.
Se ainda não tiver
decidido, escolher o tipo de layout "em branco".
É importante notar
que os espaços reservados para título, figuras e
texto
obedecem
à formatação do slide
mestre da
apresentação.
Mas, pode-se mover, redimensionar ou reformatar os espaços
reservados
para que se tornem diferentes do slide mestre.
Como escolher um Layout
Dar um clique sobre
o "layout" escolhido. Imediatamente o layout
é aplicado
ao primeiro slide.
Nesse primeiro slide, podem
ser digitados os dados essenciais para a abertura da
apresentação
- por exemplo, o título do trabalho, nome do autor, a data,
e o
cabeçalho
(Exemplo: UFPA - Departamento... - Curso...).
Inserção de um novo slide
Para colocar outros slides
na mesma apresentação é
necessário
adicioná-los,
à medida que haja necessidade.
Para inserir um novo slide,
- clicar no menu "Inserir"
- "Slide"
Imediatamente aparece um novo slide, também
visível
à esquerda.
Duplicação de um slide
Quando se deseja repetir
as mesmas configurações já escolhidas
em um slide,
ao invés de inserir outro e repetir tudo o que já
foi
feito
pode-se duplicá-lo e modificar o que for
necessário.
Como duplicar um slide:
- clicar no menu "Inserir"
- "Duplicar Slide"
Imediatamente aparece o mesmo slide, também
visível
à esquerda.
B - A partir de modelo
a. Clicar em "A partir
do modelo" e um estilo de apresentação. Para
visualizar o
estilo escolhido marque a opção Visualizar.
Clicar em
"Próximo".
b. Deve-se selecionar a mídia
da apresentação. Clicar em "Próximo".
c. Na etapa 3 será
necessário escolher o modo de
transição dos slides
e o tipo de apresentação (ver acima).
d. Na etapa 4 pode-se informar
alguns dados sobre a apresentação. Não
é
obrigatório
o preenchimento desses campos, porém eles serão
úteis
para facilitar a construção da
apresentação.
Clicar em "Próximo".
e. Em 5 são mostrados
exemplos de slides contendo tópicos que poderão
ser
discutidos
na apresentação. Os itens que estiverem com uma
marca
verde
serão inseridos na apresentação. Caso
não
queira
algum dos itens basta desmarcá-lo.
f. Selecionando a opção
"Criar resumo" será criado um slide denominado resumo onde
se
pode
inserir os tópicos principais da
apresentação.
g. Finalmente, clicar em
"Criar". Imediatamente surge a janela
de
edição (ver acima).
C - Abrir uma
apresentação
existente
a. Selecionar a terceira
opção "Abrir uma
apresentação existente".
b. Serão mostradas
as apresentações abertas mais recentemente. Se a
apresentação
desejada não estiver entre as opções
clicar duplo
sobre "Abrir" e localizar a
apresentação
desejada na janela que se abre.
c. Após selecionar
a apresentação correta clicar no botão
"Criar".
d. A apresentação
será aberta.
Desativando a abertura automática do assistente de apresentações
Quando se abre o Impress, abre-se o assistente de apresentações
automaticamente.
Pode-se desativar essa opção em:
Ferramentas - Opções - ... Impress - Geral
E desmarcar o campo "Iniciar com o assistente" ("Start with
Wizard check box").

Exercícios
1.
Criar a pasta impress, no disco
rígido ou no pendrive.
Criar duas apresentações vazias com 3 slides cada
a.
Salvar a primeira na pasta impress como imp01.odp
b.
Salvar a segunda na mesma pasta como imp02.odp


Este "site", destinado
prioritariamente
aos alunos de Fátima Conti,
disponível sob FDL
(Free Documentation Licence),
pretende auxiliar quem
esteja
começando a se interessar por internet,
computadores e programas,
estando em permanente construção.
Sugestões e
comentários
são bem vindos.
Se desejar colaborar,
clique
aqui.
Agradeço
antecipadamente.

Deseja enviar
essa página?
Se você usa um
programa
de correio eletrônico devidamente configurado e tem
um e-mail
pop3, clique em "Enviar página" (abaixo) para
abrir o
programa.
Preencha o endereço
do destinatário da mensagem.
E pode acrescentar o que quiser.
(Se não der certo,
clique aqui
para saber mais).
Enviar
página

Se você usa webmail
copie o endereço abaixo
http://www.ufpa.br/dicas/open/imp-cria.htm
Acesse a página do seu provedor. Abra uma nova mensagem.
Cole o endereço no campo de texto.
Preencha o endereço do destinatário.
E também pode acrescentar o que quiser.
Última alteração: 10 jun 2012






 A -
Apresentação
vazia
A -
Apresentação
vazia B - A partir de modelo
B - A partir de modelo C - Abrir uma
apresentação
existente
C - Abrir uma
apresentação
existente