
 Mozilla
Mozilla
Thunderbird

Vários detalhes sobre a instalação do Mozilla Mozilla Thunderbird e seu arquivo de instalação podem ser encontrados aqui

 Mozilla
Mozilla

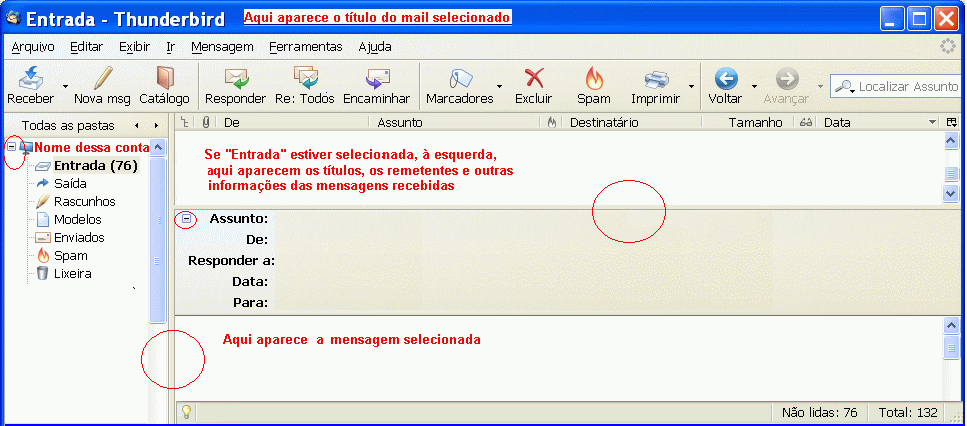
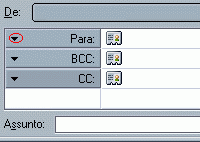
 Fechar o Thunderbird, se estiver
aberto
Fechar o Thunderbird, se estiver
aberto Clicar em Botão Iniciar -
Programas - Thunderbird -
"Profile
Manager" ou
Clicar em Botão Iniciar -
Programas - Thunderbird -
"Profile
Manager" ou Clicar no ícone do lado
direito com o
botão direito do mouse e e em "Thunderbird"
Clicar no ícone do lado
direito com o
botão direito do mouse e e em "Thunderbird" Na janela "Selecione um perfil"
clicar em "Organizar"
Na janela "Selecione um perfil"
clicar em "Organizar" Na janela "Gerenciador de
perfis" clicar em "Novo"
Na janela "Gerenciador de
perfis" clicar em "Novo" Na janela "Assistente de novo
perfil" clicar em "Avançar"
Na janela "Assistente de novo
perfil" clicar em "Avançar" Na janela seguinte, pode-se aceitar
o nome "usuário1"
sugerido na janela ou
trocá-lo
Na janela seguinte, pode-se aceitar
o nome "usuário1"
sugerido na janela ou
trocá-lo Notar que, embaixo, o Thunderbird
avisa que suas
configurações, preferências, bookmarks
e e-mails
serão armazenados em C:\Documents and
Settings\usuário1\Dados de
aplicativos\Mozilla\Profiles\usuário1
Notar que, embaixo, o Thunderbird
avisa que suas
configurações, preferências, bookmarks
e e-mails
serão armazenados em C:\Documents and
Settings\usuário1\Dados de
aplicativos\Mozilla\Profiles\usuário1 Se desejar, é
possível alterar essa pasta
padrão,
clicando no botão "Pasta" e selecionando o local desejado.
Se desejar, é
possível alterar essa pasta
padrão,
clicando no botão "Pasta" e selecionando o local desejado. Clicar no botão
"Concluir".
Clicar no botão
"Concluir". O perfil já deve surgir,
selecionado, na janela
"Gerenciador
de perfis", entre os perfis existentes. Clicar em "Abrir o Thunderbird"
O perfil já deve surgir,
selecionado, na janela
"Gerenciador
de perfis", entre os perfis existentes. Clicar em "Abrir o Thunderbird" Deve surgir a janela "Assistente de
contas". Selecionar "Conta de
email" e clicar em "Avançar".
Deve surgir a janela "Assistente de
contas". Selecionar "Conta de
email" e clicar em "Avançar". Na janela seguinte, "Identidade",
preencher os campos "Seu nome" e
"Endereço de email" com o nome completo e o o
endereço de
e-mail do usuário. Clicar em "Avançar".
Na janela seguinte, "Identidade",
preencher os campos "Seu nome" e
"Endereço de email" com o nome completo e o o
endereço de
e-mail do usuário. Clicar em "Avançar". Na janela
"Informações do servidor"
assegurar-se que
está selecionado "POP"
Na janela
"Informações do servidor"
assegurar-se que
está selecionado "POP" No campo "Receber mensagens..."
digitar o
protocolo Pop3
do seu servidor de recebimento de mensagens. (Ex.: mail.ufpa.br,
pop3.bol.com.br)
No campo "Receber mensagens..."
digitar o
protocolo Pop3
do seu servidor de recebimento de mensagens. (Ex.: mail.ufpa.br,
pop3.bol.com.br) No campo "Enviar minhas mensagens...
SMTP" digitar
o
protocolo do seu servidor de envio de mensagens. (Ex.:
mail.ufpa.br, smtp.bol.com.br)
No campo "Enviar minhas mensagens...
SMTP" digitar
o
protocolo do seu servidor de envio de mensagens. (Ex.:
mail.ufpa.br, smtp.bol.com.br) Na janela seguinte confirmar o seu
"Nome do
usuário" digitar o login (= o que está no
endereço de seu
mail,
antes do @) em ambos os campos. Clicar em "Avançar".
Na janela seguinte confirmar o seu
"Nome do
usuário" digitar o login (= o que está no
endereço de seu
mail,
antes do @) em ambos os campos. Clicar em "Avançar". Na última janela deve-se
dar um nome para essa conta de
e-mail em "Nome da conta". É sugerido o seu e-mail.
Você
pode concordar ou alterar (pode ser o login novamente ou
palavras como casa ou trabalho, enfim, algo que
identifique a conta para você). Clicar em
"Avançar".
Na última janela deve-se
dar um nome para essa conta de
e-mail em "Nome da conta". É sugerido o seu e-mail.
Você
pode concordar ou alterar (pode ser o login novamente ou
palavras como casa ou trabalho, enfim, algo que
identifique a conta para você). Clicar em
"Avançar". Na janela onde aparece
"Concluído!" verificar se as
informações estão corretamente
digitadas e clicar
em "Concluir" para prosseguir.
Na janela onde aparece
"Concluído!" verificar se as
informações estão corretamente
digitadas e clicar
em "Concluir" para prosseguir. A janela do programa de correio
eletrônico
abrirá,
já utilizando o perfil recém criado.
A janela do programa de correio
eletrônico
abrirá,
já utilizando o perfil recém criado. Nas próximas vezes que
usar o programa, ele
permitirá
a escolha do perfil, que serão mostrados no campo Perfis
existente".
Nas próximas vezes que
usar o programa, ele
permitirá
a escolha do perfil, que serão mostrados no campo Perfis
existente". 
 Selecionar um entre os existentes e
depois clicar no
botão "Abrir o Thunderbird".
Selecionar um entre os existentes e
depois clicar no
botão "Abrir o Thunderbird". Se desejar acrescentar outro perfil,
repetir esse procedimento.
Se desejar acrescentar outro perfil,
repetir esse procedimento.



