
 Word
Word
 Word
Word
Há botões para
alterar estilo, fonte, tamanho da fonte, negritar, aplicar o formato
itálico,
sublinhar simples, sublinhar duplo, sublinhar somente as palavras,
alinhar
à esquerda, centralizar, alinhar à direita, aplicar
marcardores,
numerados ou não ou
2.
Clicando-se em Formatar - Fonte. Deve aparecer a janela "Fonte":
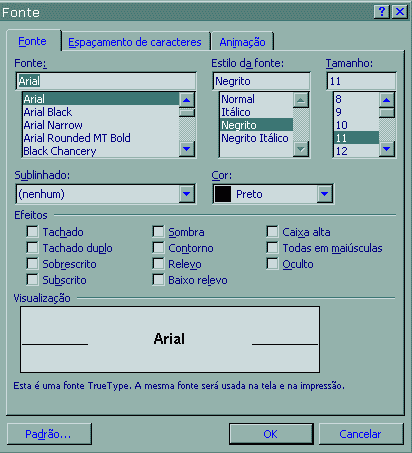
|
|
Aba Fonte
Aqui pode-se escolher a
fonte, estilo, tamanho, cor e efeitos desejados. Os novos
parágrafos
manterão a formatação do parágrafo
anterior.
Aba Espaçamento
de caracteres
Permite escolher se os espaçamento
entre os caracteres será o padrão ou modificá-lo.
Aba Animação
Na janela que aparece, pode-se
visualizar e aplicar alguns efeitos animados sobre um texto
préselecionado.
Parágrafos
Pode-se alterar a aparência
de blocos de texto, como o espaçamento entre linhas ou
alinhamento
do texto. Para mudar a formatação de um ou mais
parágrafos:
- Selecionar os parágrafos
desejados
- Clicar em Formatar
- Parágrafos - e, na aba "Recuos e espaçamento" escolher
os formatos.
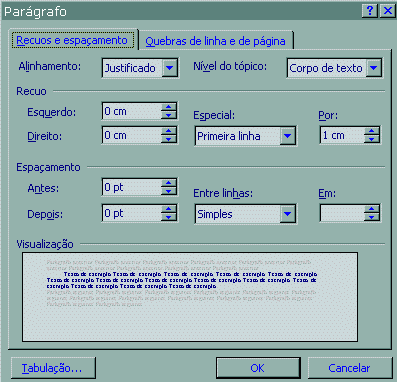
Alinhamento
O Word é predefinido para alinhar o texto pela margem esquerda deixando a borda direita desalinhada. Pode-se mudar o alinhamento, selecionando os parágrafos que se deseja alinhar e clicando sobre um dos botões de alinhamento na barra de ferramentas padrão ou clicando em Formatar/ Parágráfo e escolhendo a opção de alinhamento desejada (Justificado, Centralizado, Esquerdo ou Direito).
Recuo
Primeiramente
selecione o
parágrafo que deseja recuar e recue o texto.
Há três diferentes
modos como o texto pode ser recuado:
- Clicando os botões
de recuo até o valor desejado
- Arrastando os marcadores
de recuo na régua
- Especificando os recuos
na janela Parágrafo (Formatar - Parágrafo)
Campo Especial
| Se for selecionado "Primeira linha" no campo ao lado, "Por", colocar o quanto deseja que a primeira linha de cada parágrafo tenha de espaçamento a partir da margem direita. |  |
| Se for selecionado "Deslocamento" no campo ao lado "Por", colocar o quanto deseja que a segunda linha em diante tenha de espaçamento a partir da margem direita. |  |
1,5 linha: é um espaçamento uma vez e meia maior que o espaçamento simples entre linhas.
Duplo: é um espaçamento duas vezes maior que o simples.
Pelo menos: é o espaçamento entre linhas mínimo que o Word pode ajustar para acomodar tamanhos de fonte grandes ou elementos gráficos que, de outro modo, não se ajustariam ao espaçamento especificado.
Exatamente: é um espaçamento fixo entre linhas que é ajustado pelo usuário. Todas as linhas ficam espaçadas uniformemente.
Múltiplos: o espaçamento entre linhas é aumentado ou diminuído de acordo com uma porcentagem especificada. (Por exemplo, se for um múltiplo de 1,2, aumentará o espaçamento em 20%, e se for um múltiplo de 0,8, diminuirá o espaçamento em 20%.
Em: Permite selecionar o
que se deseja mas só está disponível se for
selecionado
Pelo menos, Exatamente ou Múltiplos na caixa Entre linhas.
Pode-se incluir bordas em
qualquer lado de um parágrafo, além de adicionar
sombreamento
de fundo.
Para aplicar bordas e sombreamento,
clicar no menu Formatar e em Bordas e Sombreamento.
Há muitas opções
de bordas, com formas e cores diferentes e sombreamento em
vários
graus.
Clicar no menu Formatar -
Capitular.
Em "Posição"
selecionar "Capitulada" ou "Na margem"
Depois, selecionar fonte,
altura da letra, distância do texto e clicar em OK.
Para criar uma lista:
- digitar
- selecionar e
- clicar sobre o botão
"Marcadores" ou em "Numeração" na barra de ferramentas
Formatação
ou em menu Formatar - Marcadores e Numeração.
Quando se usa a última
opção, na janela que aparece é possível
escolher
entre vários estilos de marcadores ou numeração e
ainda modificá-los.
O eatilo também pode
ser escolhido na janela "Modelos".
Os estilos podem ser visualizados
de modo diferente. Para tal escolha uma das seguintes
opções
em "Visualização de":
- Documento - mostra
seu documento no estilo selecionado
- Exemplo - mostra
um documento de exemplo do estilo
- Amostras - mostra
uma lista de todos estilos no modelo selecionado com texto de amostra
formatado
no estilo
A criação de
novos documentos pode ser baseada em modelos projetados para os tipos
de
documentos utilizados com maior freqüência, evitando-se
assim
trabalho repetitivo.
- Clicar no menu
Arquivo
- Clicar em Novo
e
- Selecionar o modelo
desejado e será aberta uma cópia do modelo como um novo
documento
Os modelos fornecidos pelo
Word podem ser editados e formatados, sem problemas.
Como criar um modelo novo
- Criar no Menu
Arquivo
- Novo
- Na janela "Criar
Novo" escolher a opção "Modelo"
- Criar o documento
e salvar como modelo em Arquivos do tipo, opção Modelo
- Clicar no menu Arquivo
- Configurar Página e selecionar a aba "Tamanho do Papel".
- Selecionar o tamanho
do papel a ser usado ou digitar as medidas nas caixas "Largura" e
"Altura"
para um tamanho de papel personalizado.
- em "Orientação"
selecionar o botão "Retrato" ou "Paisagem".
Definição de margens
-
Selecionar o texto
- no menu Arquivo,
clicar em Configurar Página,
- Clicar na aba "Margens"
- Selecionar ou digitar
as medidas desejadas em "Superior", "Inferior", "Esquerda", "Direita".
Para
imprimir um documento
nos dois lados do papel, marcar o campo "Margens Espelho"
Se o documento tiver que
ser encadernado, digitar ou selecionar um valor na caixa "Medianiz"
para
adicionar espaço extra nas margens internas e preservar o texto.
Se um
texto já foi
formatado e deseja repetir a mesma formatação para outro
texto, pode-se copiar a formatação da primeira usando a
ferramenta
pincel.
- selecionar o texto
que possui os formatos a serem copiados,
- na barra de ferramentas
padrão clicar sobre a ferramenta pincel 
até
que o ponteiro do mouse mude para um pincel,
- selecionar o texto
a ser formatado e clicar sobre ele
- ao terminar, se
necessário, clicar sobre a ferramenta pincel novamente ou teclar
em ESC para restaurar o ponteiro normal.
Este "site", destinado prioritariamente aos alunos de Fátima
Conti,
disponível sob FDL (Free Documentation Licence),
pretende auxiliar quem esteja começando a se interessar por
internet,
computadores e programas, estando em permanente
construção.
Sugestões e comentários são bem vindos.
Se desejar colaborar, clique
aqui.
Se
você usa um programa de correio eletrônico devidamente
configurado
e tem
um
e-mail
pop3, clique em "Enviar página" (abaixo) para abrir o
programa.
Preencha
o endereço do destinatário da mensagem.
E pode acrescentar o que quiser.
(Se
não der certo, clique aqui
para saber mais).