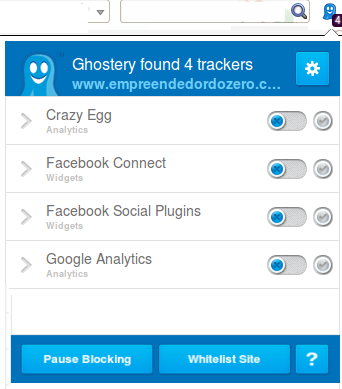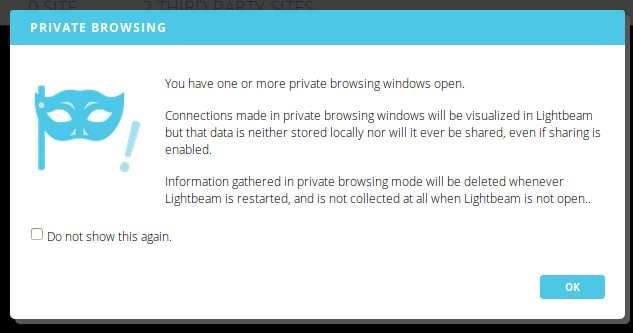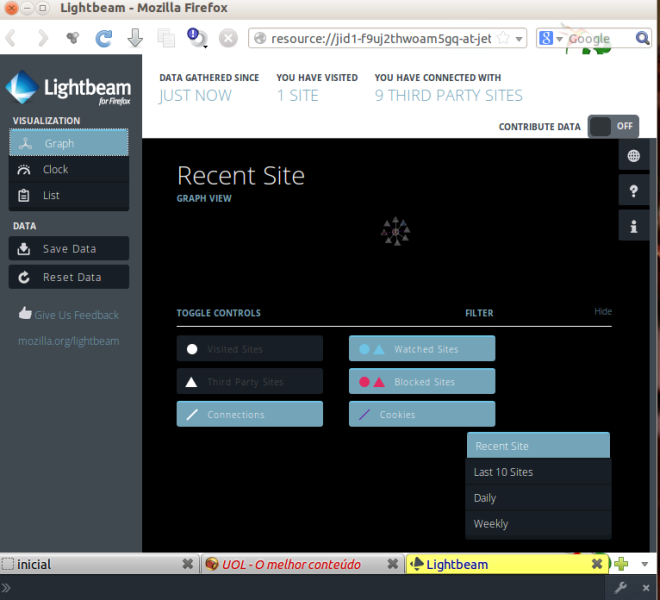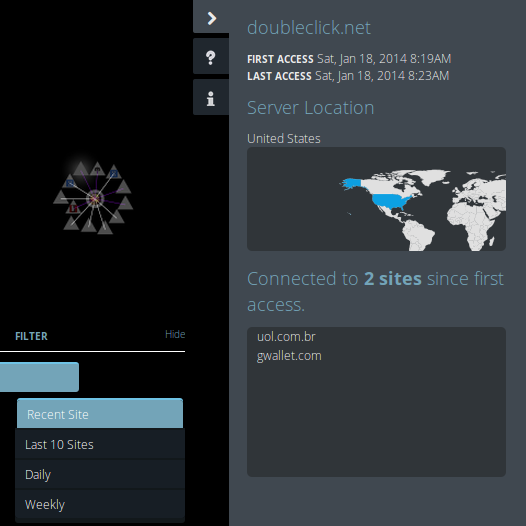http://br.mozdev.org/firefox/vocesabia/?extensoes
http://www.mozilla.com/

http://www.mozilla.org.br/


Este "site", destinado prioritariamente aos alunos de Fátima
Conti,
pretende auxiliar quem esteja começando a se interessar por
internet,
segue as regras da FDL (Free Documentation Licence),
computadores e programas, estando em permanente construção.
Sugestões e comentários são bem vindos.
Se desejar colaborar, clique aqui.
Agradeço antecipadamente.

Deseja enviar essa página?
Se você usa um programa de correio eletrônico devidamente
configurado e tem
um e-mail pop3,
clique em "Enviar página" (abaixo) para abrir o programa.
Preencha o endereço do destinatário da mensagem.
E pode acrescentar o que quiser.
(Se não der certo, clique aqui para saber mais).
Enviar página

Se você usa webmail
copie o endereço abaixo
http://www.ufpa.br/dicas/mozi/fire-ext3.htm
Acesse a página do seu provedor. Abra uma nova mensagem.
Cole o endereço no campo de texto.
Preencha o endereço do destinatário.
E também pode acrescentar o que quiser.
Última alteração: 30 jan 2014




 Vídeo: Ghostery: Knowledge + Control = Privacy
Vídeo: Ghostery: Knowledge + Control = Privacy