


Para
visualizar corretamente configurar a tela para 1024 x 768 pixels
Autocorreção e Autotexto
O Writer pode corrigir
automaticamente o texto digitado. E pode inserir itens enquanto se
digita,
sem necessidade de clicar sobre atalhos, tornando a
digitação
mais rápida e fácil.
Por exemplo, quando
se digita 1/2 e imediatamente aparece o símbolo ½ , ou quando se digita
3
ou + hífens e o Writer automaticamente insere uma reta separadora.
Configuração da formatação automática
Clicar em Formatar -
Autocorreção
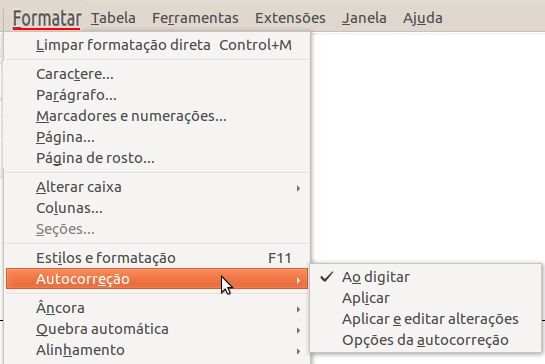
No menu
suspenso lateral que se
abre, pode-se escolher entre:
 Ao
digitar: cada
modificação será aplicada durante a digitação. É a opção padrão.
Ao
digitar: cada
modificação será aplicada durante a digitação. É a opção padrão.
 Aplicar: o
documento será imediatamente formatado.
Aplicar: o
documento será imediatamente formatado.
 Aplicar
e editar alterações: permite verificar cada
alteração
feita e, se for o caso, rejeitar a mudança sugerida.
Aplicar
e editar alterações: permite verificar cada
alteração
feita e, se for o caso, rejeitar a mudança sugerida.
 Opções
da Autocorreção: permite verificar as
possibilidades de alterá-las. Dá acesso a uma tela em que se pode
selecionar todas as
ações
que o Writer pode executar automaticamente. Também pode ser acessada
clicando-se em Ferramentas - Opções da Autocorreção.
Opções
da Autocorreção: permite verificar as
possibilidades de alterá-las. Dá acesso a uma tela em que se pode
selecionar todas as
ações
que o Writer pode executar automaticamente. Também pode ser acessada
clicando-se em Ferramentas - Opções da Autocorreção.
Autocorreção
O comando
Autocorreção
corrige automaticamente erros comuns de digitação,
ortografia
e gramática.
Também pode inserir texto, elementos
gráficos
e símbolos.
Autocorreção automática
 Abrir o Writer.
Clicar
em Ferramentas - Opções da Autocorreção
Abrir o Writer.
Clicar
em Ferramentas - Opções da Autocorreção
Aparece uma janela, com algumas abas. Se a aba Opções for
clicada, surge:

Assim, uma série de erros comuns já são corrigidos automaticamente ao
digitar se a opção [ S ] estiver clicada.
Supondo que a pessoa trabalhe com um tema em que haja muitas
abreviaturas e siglas com 2 ou várias letras em maiúsculas é possível
adicionar exceções, para que as duas maiúsculas iniciais não sejam
corrigidas.
 Abrir o Writer.
Clicar
em Ferramentas - Opções da Autocorreção - aba Exceções
Abrir o Writer.
Clicar
em Ferramentas - Opções da Autocorreção - aba Exceções
Na
tabela, que já contém
várias palavras, pode-se acrescentar o que se queira,
Digitar o código a ser mantido em um dos campos.
Clicar no botão lateral "Novo" e em "OK".
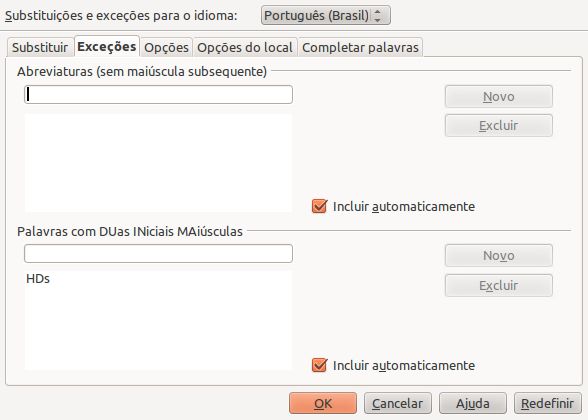
È importante notar que já existe
uma grande lista que substitui certas cadeias de caracteres
por
símbolos
ou que corrige muitos erros comuns como se vê quando a aba Substituir
é clicada:
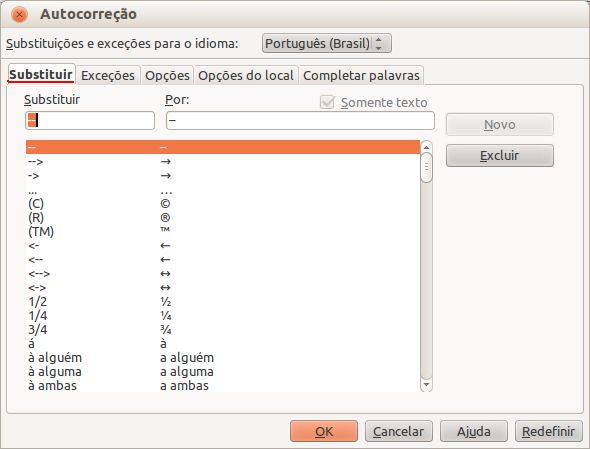
Autocorreção
personalizada
Para
estabelecer e armazenar
novos itens de autocorreção
 Abrir o Writer.
Clicar
em Ferramentas - Opções da Autocorreção - aba Substituir
Abrir o Writer.
Clicar
em Ferramentas - Opções da Autocorreção - aba Substituir
Na
tabela que já contém
várias palavras pode-se acrescentar o que se queira,
Na coluna "Substituir" digitar o código a ser substituído.
E, na coluna "Por" digitar a que deve aparecer no texto.
Finalmente clicar no botão lateral "Novo" e em "OK".
Deve-se tomar um cuidado: na primeira coluna sempre digitar um
conjunto de letras que não
forme
uma palavra no idioma que está sendo utilizado, por exemplo:
| Substituir |
Por |
| cel |
célula |
| cro |
cromossomo |
| crom |
cromossômico |
| dca |
Danilo Cardoso
de Almeida |
| freq |
frequência |
| pe12 |
Av. Perimetral,
no. 12 |
Assim,
por exemplo, a cada
vez que se digitar freq e se pressionar a
barra de espaços, o Writer, automaticamente, colocará
frequência
no lugar da palavra digitada (freq).
Notar que se for digitada
só a primeira letra maiúscula, isso será
respeitado,
pois no texto aparecerá Frequência. Se todas as
letras
forem digitadas em maiúsculas, aparecerá
FREQUÊNCIA.
Portanto,
a
autocorreção
é particularmente útil para palavras que se
repetem,
especialmente as grandes, com acentos e c com cedilha. Pode-se
até substituir um código por uma frase inteira, por exemplo:
| semm |
Sem mais, agradeço
a atenção e despeço-me, colocando-me à
disposição
para quaisquer esclarecimentos, |
Especialmente para facilitar a digitação de palavras compridas
a aba Completar palavras permite ativar o recurso e
configurar o número de letras, a partir do qual começa a funcionar, E,
também, com qual tecla aceitar o recurso.
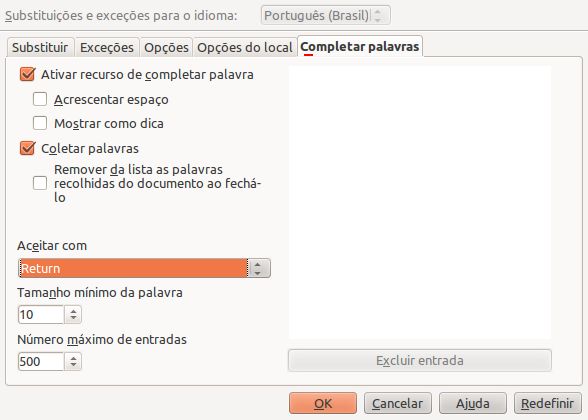
Vantagens do uso da Autocorreção
 Corrigir erros comuns no processo de digitação.
Corrigir erros comuns no processo de digitação.
 Inserir palavras no texto, especialmente:
Inserir palavras no texto, especialmente:
- longas
e/ou de
grafia difícil e, no caso do idioma português, com
cedilha e/ou
acentos, especialmente quando se tem que usar a tecla "Shift" para
digitá-las
(por exemplo, frequência).
- que são usadas muitas
vezes, tais como cabeçalhos de documentos, assinaturas e
endereços
de pessoas. (Nesse caso talvez seja melhor usar o recurso Autotexto).
Autotexto
É uma ferramenta
que possibilita que um texto, que é sempre o mesmo, e deve
ser
inserido em muitos documentos não necessite ser
digitado
a cada vez.
Note-se que além de texto pode incluir figuras.
Portanto,
é muito útil para não ter que digitar novamente
cabeçalhos,
endereçamentos, finais de cartas, tais como:

|
UNIVERSIDADE
FEDERAL DO PARÁ
INSTITUTO DE CIÊNCIAS
BIOLÓGICAS
LABORATÓRIO DE INFORMÁTICA |
ou:
Atenciosamente,
Fulano de Tal
Endereço:
_______
Tel: ______
Fax: ______
Endereço eletrônico:
_________
Assim, quando se usa com bastante
frequência trechos de texto ou elementos gráficos
(figuras) pode-se armazená-los para, depois, inseri-los
em outros documentos, sem necessitar digitá-los novamente.
Como armazenar uma variável autotexto
- Abrir o Writer
- Abrir um arquivo
- Digitar o texto que deseja que possa ser repetido em futuras
ocasiões.
Pode-se usar formatos (itálico, negrito, tamanho e fontes
diferentes e
os alinhamentos na página) e, também, pode-se incluir
figuras.
- Selecionar
o texto digitado ou o elemento gráfico.
- Clicar
em Editar - Autotexto - Novo
- No
campo apropriado, digitar um nome pequeno, que você não
confunda,
que sempre lhe lembre qual é, pois esse nome será a
"entrada",
o código para o autotexto.
- Clicar
no botão "Adicionar" e em OK.
Como inserir o autotexto no documento
- Coloque o cursor onde deseja colocar o autotexto
- Clicar em Editar - Autotexto
- Selecionar o autotexto desejado.
- Clicar em "Inserir".
O texto será colocado onde o cursor se encontrar


Este "site", destinado prioritariamente
aos alunos de Fátima Conti,
disponível sob FDL
(Free Documentation Licence),
pretende auxiliar quem esteja
começando a se interessar por internet,
computadores e programas,
estando em permanente construção.
Sugestões e
comentários
são bem vindos.
Se desejar colaborar, clique
aqui.
Agradeço
antecipadamente.

Deseja enviar essa página?
Se você usa um programa
de correio eletrônico devidamente configurado e tem
um e-mail
pop3, clique em "Enviar página" (abaixo) para
abrir o programa.
Preencha o endereço
do destinatário da mensagem.
E pode acrescentar o que quiser.
(Se não der certo,
clique aqui
para saber mais).
Enviar
página

Se você usa webmail
copie o endereço abaixo
http://www.ufpa.br/dicas/open/wri-aut1.htm
Acesse a página do seu provedor. Abra uma nova
mensagem.
Cole o endereço no campo de texto.
Preencha o endereço do destinatário.
E também pode acrescentar o que quiser.
Última alteração: 25 jun 2012






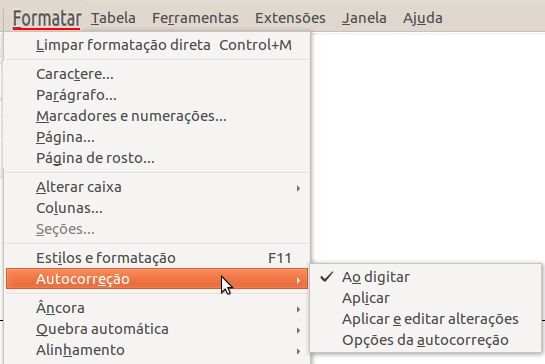
 Ao
digitar: cada
modificação será aplicada durante a digitação. É a opção padrão.
Ao
digitar: cada
modificação será aplicada durante a digitação. É a opção padrão. Aplicar: o
documento será imediatamente formatado.
Aplicar: o
documento será imediatamente formatado. Aplicar
e editar alterações: permite verificar cada
alteração
feita e, se for o caso, rejeitar a mudança sugerida.
Aplicar
e editar alterações: permite verificar cada
alteração
feita e, se for o caso, rejeitar a mudança sugerida. Opções
da Autocorreção: permite verificar as
possibilidades de alterá-las. Dá acesso a uma tela em que se pode
selecionar todas as
ações
que o Writer pode executar automaticamente. Também pode ser acessada
clicando-se em Ferramentas - Opções da Autocorreção.
Opções
da Autocorreção: permite verificar as
possibilidades de alterá-las. Dá acesso a uma tela em que se pode
selecionar todas as
ações
que o Writer pode executar automaticamente. Também pode ser acessada
clicando-se em Ferramentas - Opções da Autocorreção.  Abrir o Writer.
Clicar
em Ferramentas - Opções da Autocorreção
Abrir o Writer.
Clicar
em Ferramentas - Opções da Autocorreção
 Abrir o Writer.
Clicar
em Ferramentas - Opções da Autocorreção - aba Exceções
Abrir o Writer.
Clicar
em Ferramentas - Opções da Autocorreção - aba Exceções
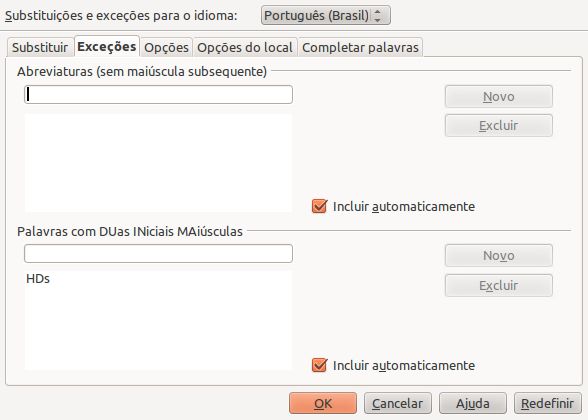
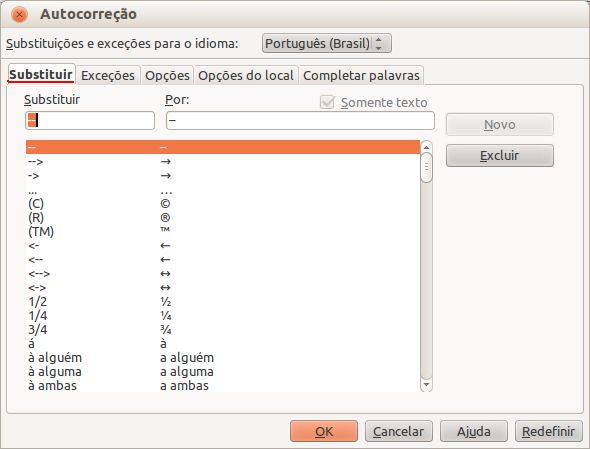
 Abrir o Writer.
Clicar
em Ferramentas - Opções da Autocorreção - aba Substituir
Abrir o Writer.
Clicar
em Ferramentas - Opções da Autocorreção - aba Substituir
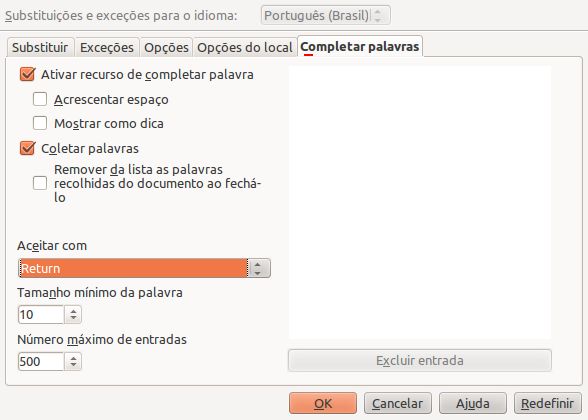
 Corrigir erros comuns no processo de digitação.
Corrigir erros comuns no processo de digitação.  Inserir palavras no texto, especialmente:
Inserir palavras no texto, especialmente:



