


Para visualizar corretamente configurar a tela para 1024 x 768 pixels



Para configurar os últimos
detalhes da apresentação, clicar no menu "Apresentação de slides"
-
"Configurações da
apresentação de slides"
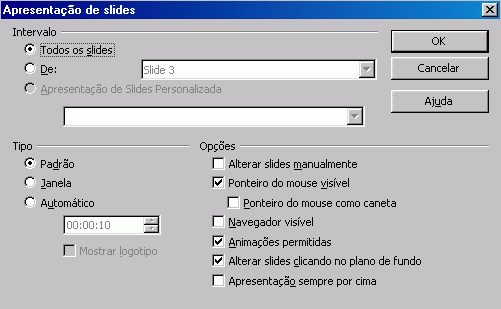
Em "Intervalo" pode-se escolher
 Todos os slides: As configurações
escolhidas serão aplicadas em todos os slides da
apresentação.
Todos os slides: As configurações
escolhidas serão aplicadas em todos os slides da
apresentação.
 De: As configurações
só serão válidas para alguns slides.
No campo
à
direita selecionar a partir de qual slide as
configurações
devem ser aplicadas.
De: As configurações
só serão válidas para alguns slides.
No campo
à
direita selecionar a partir de qual slide as
configurações
devem ser aplicadas.
 Apresentação
personalizada: Para utilizar essa opção deve-se
fechar a
janela e clicar em "Apresentação na tela" -
"Apresentação
personalizada" e, depois, ver explicações mais abaixo.
Apresentação
personalizada: Para utilizar essa opção deve-se
fechar a
janela e clicar em "Apresentação na tela" -
"Apresentação
personalizada" e, depois, ver explicações mais abaixo.
Em "Tipo" pode-se optar por:
 Padrão: Os slides
serão exibidos em tela cheia.
Padrão: Os slides
serão exibidos em tela cheia.
 Janela: Os slides serão
exibidos dentro da janela do Impress.
Janela: Os slides serão
exibidos dentro da janela do Impress.
 Automático: Determina
apresentação
em "loop". Ou seja, após o término da
apresentação
a mesma é reiniciada. Pode-se especificar o tempo que deve
passar para reiniciar no campo abaixo.
Automático: Determina
apresentação
em "loop". Ou seja, após o término da
apresentação
a mesma é reiniciada. Pode-se especificar o tempo que deve
passar para reiniciar no campo abaixo.
Em "Opções"
pode-se selecionar ou não:
 Alterar slides manualmente: Marcando essa
opção os
slides
serão
passados manualmente.
Alterar slides manualmente: Marcando essa
opção os
slides
serão
passados manualmente.
 Ponteiro do mouse visível:
Determina se o ponteiro aparece ou não
Ponteiro do mouse visível:
Determina se o ponteiro aparece ou não
 Ponteiro do mouse como
caneta: Determina que o ponteiro surge na forma de uma caneta
Ponteiro do mouse como
caneta: Determina que o ponteiro surge na forma de uma caneta
 Navegador visível
Navegador visível
 Animações permitidas
Animações permitidas
 Alterar slides clicando
no plano de fundo
Alterar slides clicando
no plano de fundo
 Apresentação
sempre por cima: Para a apresentação ser
executada sobre
outras janelas abertas.
Apresentação
sempre por cima: Para a apresentação ser
executada sobre
outras janelas abertas.
 No menu clicar em "Apresentação
de slides" - "Transição de slides" ou
selecionar a aba "Transição de slides" em
"Tarefas"
do lado direito da tela
de edição.
No menu clicar em "Apresentação
de slides" - "Transição de slides" ou
selecionar a aba "Transição de slides" em
"Tarefas"
do lado direito da tela
de edição.
 |
Será exibida a aba "Transição de slides" do lado direito da tela de edição.
Verificar se o efeito escolhido admite alguma
particularidade
nos campos
abaixo: "Velocidade" e "Som". No caso de ser possível
adicionar
som, vários arquivos são possíveis.
O efeito final poderá ser visto apenas nesse
slide ao
se
clicar em . Clicar em "OK". Escolher todas as opções que quiser e clicar no botão X para fechar a janela "Transição de slides". Para visualizar a apresentação, clicar no botão "Apresentação de slides" ou em <F5> Se algum efeito aparecer muito rápido ou muito lento ou um texto contiver erros ou aparecer em ordem incorreta abra o slide e conserte. |
1. A apresentação completa deve estar aberta.
2. No menu clicar em "Apresentação de
slides" -
"Apresentação de slides personalizada".
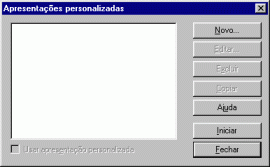
3. Clicar no botão
Novo.
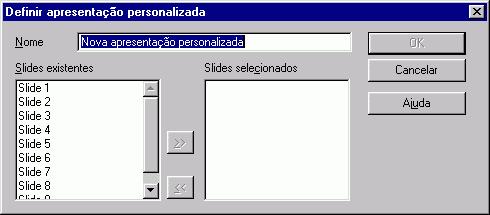
4. Em "Nome" deletar "Nova
apresentação personalizada" e digitar um nome
para a
apresentação.
5. Em "Slides existentes"
são listados todos os slides presentes na
apresentação.
Selecionar
os slides que deseja que permaneçam na
apresentação
menor e clicar no botão ![]() .
.
Os slides
escolhidos aparecerão em "Slides selecionados".
6. Para excluir algum
slide selecione o mesmo e clique no botão ![]() .
.
7. Quando tudo tiver sido escolhido clicar no botão "Ok".
8. Para exibí-la marcar a opção "Usar apresentação personalizada".
9. Para iniciar a apresentação clicar no botão "Iniciar".
Este "site", destinado prioritariamente
aos alunos de Fátima Conti,
disponível sob FDL
(Free Documentation Licence),
pretende auxiliar quem esteja
começando a se interessar por internet,
computadores e programas,
estando em permanente construção.
Sugestões e
comentários
são bem vindos.
Se desejar colaborar,
clique
aqui.
Agradeço
antecipadamente.

Deseja enviar essa página?
Se você usa um programa
de correio eletrônico devidamente configurado para
um e-mail
pop3, clique em "Enviar página" (abaixo) para
abrir o
programa.
Preencha o endereço
do destinatário da mensagem.
E pode acrescentar o que quiser.
(Se não der certo,
clique aqui
para saber mais).
Acesse a página do seu provedor. Abra uma nova
mensagem.
Cole o endereço no campo de texto.
Preencha o endereço do destinatário.
E também pode acrescentar o que quiser.