
 Mozilla
Mozilla
Configuração geral do navegador
O Mozilla, é um programa gratuito
e de código
aberto, e constitui-se em uma alternativa
viável de navegador ("browser" para acessar a Internet).
Como outros programas freeware
conta,
no seu desenvolvimento, com o auxílio de muitas pessoas, em
todo
o
mundo, que contribuem para o controle de qualidade do navegador, que o
copiam, testam as principais versões
e sugerem melhorias.
O
Mozila pode ser usado sozinho, mas nada impede que seja usado
simultaneamente
com outro navegador, pois as suas configurações
são
independentes. Note-se que no caso de usar dois programas, a escolha
de qual navegador deve ser o padrão do sistema fica a
critério
do usuário.
A
instalação
do Mozilla cria ícones novos: na tela, (um réptil
vermelho)
ao lado do "Botão Iniciar" e ao lado do relógio.
Como abrir o Navegador
Para abrir
o programa deve-se clicar duplo no novo ícone  que
aparece ao
lado
do botão "Iniciar" ou no
ícone que aparece na tela, ou
que
aparece ao
lado
do botão "Iniciar" ou no
ícone que aparece na tela, ou
Pode-se, ainda, usar o ícone
ao lado do relógio  :
clicá-lo com um clique
simples com o
botão direito e na opção "Mozilla
Navigator" no
menu que se abre:
:
clicá-lo com um clique
simples com o
botão direito e na opção "Mozilla
Navigator" no
menu que se abre:
ou
clicar em
Botão Iniciar
- Programas - Mozilla - Mozilla
Navegação com abas
O Mozilla
possibilita abrir várias páginas na
mesma janela,
em diferentes abas ou “orelhas” que
aparecem logo abaixo da barra de navegação,
preservando recursos do sistema que seriam
usados se fossem abertas múltiplas janelas do navegador.
Portanto, para acessar a outra página basta clicar na sua
respectiva aba.
Ou seja,
- um "site", pode ficar, inteiro, dentro de uma
única janela, cada página em uma aba, ou
- várias páginas, cujos endereços
são
diferentes, podem ficar em várias abas, na mesma janela.
- O navegador não é carregado a cada vez que se
abre uma
página em outra janela, assim
o pc economiza memória e ganha em estabilidade.
Como abrir uma nova aba
Para abrir um link em uma nova aba:
-
clicar nele com o botão direito do mouse e,
no menu que aparece, selecionar “Abrir em nova
aba”.
ou
- Clicar no link mantendo pressionada a tecla Ctrl.
ou
-
Selecionar
“Aba” no submenu “Novo” do menu
"Arquivo"
(ou
pressionar as teclas <CTRL>
e <T>).
Veja
opções de configurações no
painel de
preferências:
"Editar"
- "Opções" - "Mozilla Navigator" - "Abas"
Como abrir uma nova aba com o botão do meio do
mouse
Clicar em "Editar" - "Opções" - "Mozilla
Navigator" - "Abas"
e
assinalar "Em links usar o botão do meio..."
Gerenciador de downloads ("Download Manager")
A janela do gerenciador de downloads
fornece indicadores de progresso na janela para cada arquivo que
está
sendo copiado e, também, possibilita ver todos os arquivos
que
já
foram copiados, sem necessitar abrir o gerenciados de arquivos (Windows
Explorer). Notar que o Mozilla começa a cópia
logo que o
link
é
clicado,
iniciando o download em segundo plano, enquanto se
está
selecionando o local onde o arquivo será salvo.
Pode-se escolher se a janela aparecerá ou não e a
sua
forma
Clicar em "Editar" - "Opções" - "Mozilla
Navigator" -
"Downloads"
e, no lado direito, assinalar a opção desejada:
- Abrir o gerenciador de downloads
- Abrir uma janela padrão de downloads
- Não abrir nada
Como integrar o DAP ao navegador Mozilla?
Se
o acelerador e gerenciador de downloads,
Download Accelerator Plus ( DAP
) já está instalado:
- Copiar o
arquivo dapop.dll da pasta em que o DAP
está instalado
(geralmente
C:\Arquivo
de programas\DAP ou C:\Program Files\DAP)
para a pasta
Plug-Ins,
dentro da pasta onde o Mozilla está instalado
(normalmente
C:\Arquivo
de programas\Mozilla\Plug-Ins ou
C:\Program
Files\Mozilla\Plug-Ins)
- Renomear o arquivo
copiado (dapop.dll) para npdap.dll
Como verificar a versão
Abrir o Mozilla. Clicar em "Help" - "About Mozilla"
Na
janela que se abre verificar o número da versão.
Como escolher o tema (aparência geral)
Há
2 temas
padrão, já disponíveis logo
após a
instalação: Classic
e Modern, entretanto, muitos outros podem ser
instalados.
Clicar
em "Editar" - "Opções" - "Aparência" -
"Temas"
Clicar
em "Modern" ou "Classic",
conforme desejar que a aparência
da tela fique (veja figuras a seguir).
Lembrar
que a tela é personalizável e seu
aspecto pode ser
totalmente modificado, de acordo com o seu gosto pessoal, clicando
nas setas, fazendo aparecer ou desaparecer campos ou alterar seu
tamanho.
Alguns locais em que se pode alterar a aparências foram
evidenciados em vermelho na figura abaixo.
Tema
Modern:
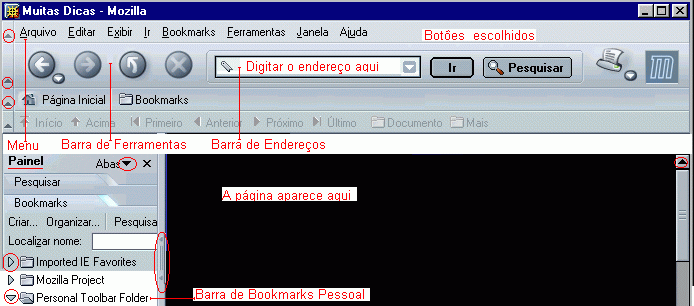
Tema
Classic:
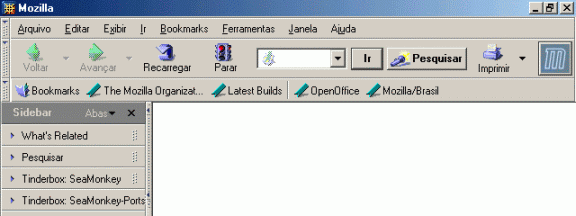
Se desejar mais detalhes sobre:
- barras de ferramentas e de status,
clicar aqui.
- barra de endereços,
clicar aqui.
- menu,
clicar aqui.
- menu flutuante,
clicar aqui.
- botões visífeis, clicar aqui.
Codificação de caracteres
Ao visualizar um
"site",
a acentuação pode aparecer toda confusa e
caracteres
estranhos
podem estar presentes. É comum que letras com acentos e
"ç" apareçam como "?" ou outros
códigos. (Por
exemplo: Sua
codificação de caracteres
está errada).
Deve-se ressaltar que
há protocolos
padrão que determinam a codificação
dos caracteres
que devem ser respeitados.
Mas, se a página
ou a
mensagem de e-mail não informar a
codificação
em
que foi escrita, pode-se ver essa aparência de texto
não
formatado corretamente.
Duas das mais
importantes
codificações são:
. ISO
= International Standardization Organization).
É o padrão
ocidental, utilizado também no Brasil.
Cada caractere só
possui 1 byte
(8
bits), gerando um máximo de 256 caracteres.
. UTF-8: Padrão
mundial,
que pode ser usado em quase todos os idiomas.
Cada caractere possui 2
bytes
(16 bits), o que permite um valor máximo bem maior que o
anterior: 65.536
caracteres.
Como determinar a codificação
No menu "Exibir" clicar
em
"Codificação"
Selecionar ISO-8859-1 e
ver a página
Se ainda não
estiver
correta, selecionar UTF-8 e, novamente, e
ver a página.
Como bloquear janelas popup
As propagandas no formato pop são aquelas janelas que abrem
automaticamente,
estouram na tela em sequência, por cima (pop up)
ou por
baixo
(pop under) do "site" em que se navega.
Evidentemente,
em alguns sites é importante aparecerem janelas extras com
informações
relevantes (por exemplo, os sites dos bancos que usam janelas pop para
informar os horários de funcionamento das
agências, em dias próximos a feriados).
Mas,
é muito difícil (e chato, e oneroso) ter de
aturar
janelas
pop
gigantes aparecendo em qualquer "site", apenas com
objetivo
de propagandear artigos ou serviços nos quais não
se
está interessado.
Há
muitos programas para evitar tais anúncios. Mas, desde a
versão
1.5, o Mozilla já tem uma opção
interna para
bloquear
essas janelas.
Clicar
em "Editar" - "Opções" - "Mozilla Navigator"
Abrir
o item "Privacidade"
Em
"Popups" selecionar "Bloquear janelas popup"
Quando
uma janela popup for bloqueada, um ícone novo  pode ser exibido na barra de status, informando o bloqueio. Para
visitar
esse site, deve-se clicar no ícone para desbloquear a popup.
pode ser exibido na barra de status, informando o bloqueio. Para
visitar
esse site, deve-se clicar no ícone para desbloquear a popup.
Como alterar o tamanho do texto, ao visualizar um "site"
Se
um determinado "site" tiver um tamanho de letra muito grande ou muito
pequeno,
pode-se controlar a sua visualização:
Clicar
em "Exibir" - Tamanho do texto (100%) - clicar na porcentagem desejada
ou
Clicar
em <Ctrl> +
para aumentar ou em <Ctrl>
- para diminuir o tamanho da fonte.
Lembrar que <Ctrl>
0 retorna pra o tamanho normal
ou clicar em "Exibir" - Tamanho do texto (100%)
Como permitir Plugins no E-mail
Os plugins Java
e Flash devem
estar instalado. (Se desejar mais detalhes clique aqui).
Clicar em "Editar" - "Opções" -
"Avançado" -
"Scripts e plugins"
Embaixo selecionar "Permitir PlugIns no Mozilla Mail
Como permitir Java Script
Clicar em "Editar" - "Opções" -
"Avançado" -
"Scripts e plugins"
Em "Permitir JavaScript no" assinalar Mozilla Navigator e Mozilla Mail
Como salvar uma página visitada
Se desejar salvar os arquivos de uma página
visitada clique aqui.
Como ativar automaticamente um sistema de busca
Clicar em "Editar" -
"Opções" - "Mozilla Navigator" - "Pesquisar Web"
No lado esquerdo em "Pesquisar Web" pode-se escolher o sistema de busca
que inclui o Google, além do AskJeeves, e outros.
Se algo for escrito na barra de endereços e o
botão
"Pesquisar" for clicado imediatamente ativará uma busca e a
página do buscador com os resultados, se abrirá.
O leitor de correio eletrônico
Vários
detalhes sobre a configuração do leitor de
e-mails do
Mozilla
podem ser encontrados aqui.
Onde obter mais informação

http://www.mozilla.org.br/


Este
"site", destinado prioritariamente aos alunos de Fátima
Conti,
pretende
auxiliar quem esteja começando a se interessar por internet,
segue as regras da FDL (Free Documentation Licence),
computadores
e programas, estando em permanente construção.
Sugestões
e comentários são bem vindos.
Se
desejar colaborar, clique
aqui.
Agradeço
antecipadamente.

Deseja
enviar
essa página?
Se
você usa um programa de correio eletrônico
devidamente
configurado
e tem
um
e-mail
pop3, clique em "Enviar página" (abaixo) para
abrir o
programa.
Preencha
o endereço do destinatário da mensagem.
E pode acrescentar o que quiser.
(Se
não der certo, clique aqui
para saber mais).
Enviar
página

Se você usa webmail
copie o endereço abaixo
http://www.cultura.ufpa.br/dicas/mozi/moz-navi.htm
Acesse a página do seu provedor. Abra uma nova mensagem.
Cole o endereço no campo de texto.
Preencha o endereço do destinatário.
E também pode acrescentar o que quiser.
Última alteração: 26 out 2009

 Mozilla
Mozilla
 que
aparece ao
lado
do botão "Iniciar" ou no
ícone que aparece na tela, ou
que
aparece ao
lado
do botão "Iniciar" ou no
ícone que aparece na tela, ou
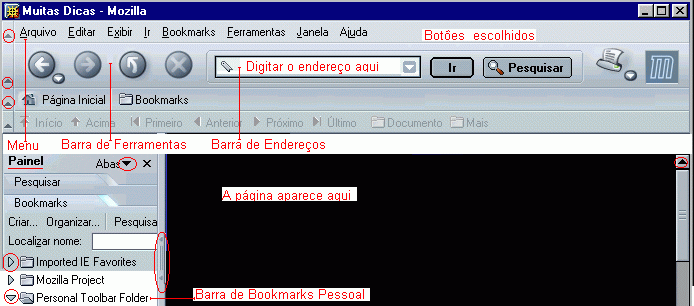
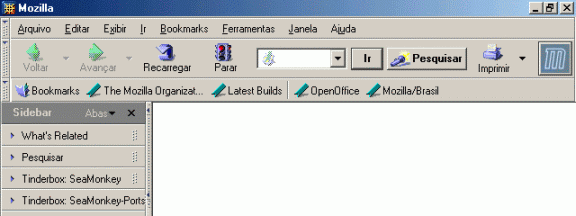
 pode ser exibido na barra de status, informando o bloqueio. Para
visitar
esse site, deve-se clicar no ícone para desbloquear a popup.
pode ser exibido na barra de status, informando o bloqueio. Para
visitar
esse site, deve-se clicar no ícone para desbloquear a popup.


